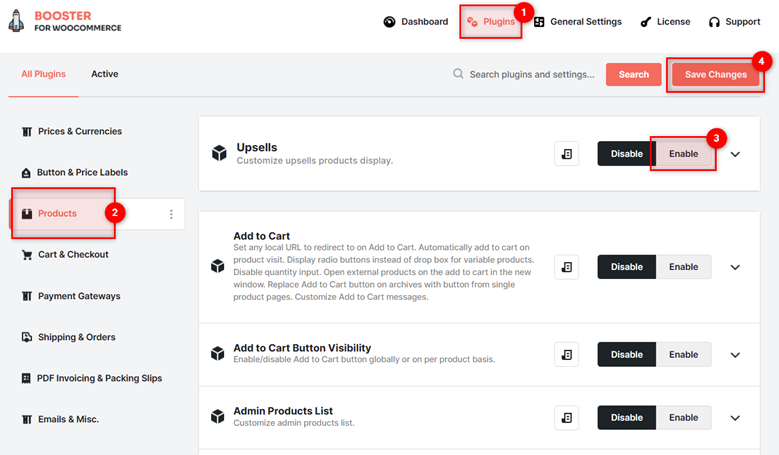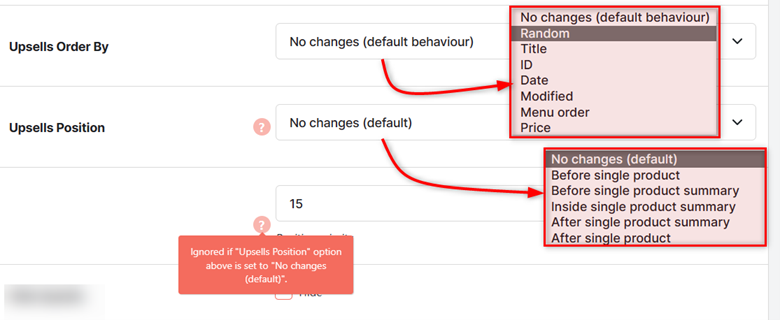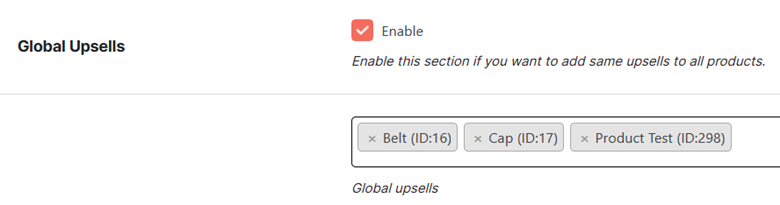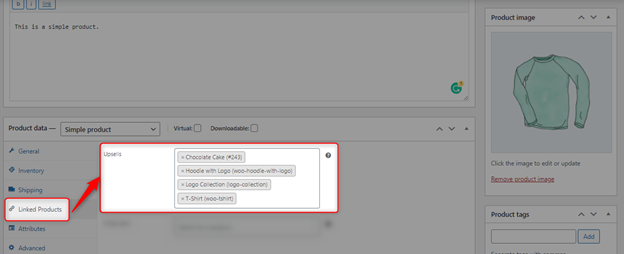- Overview
- How to Enable WooCommerce Upsells? (With Booster)
- How to Set Products to List Per Column Per Product Page in Upsells List?
- How to Set the Order of Products in Upsells List?
- How to Hide Upsells List from Your Single Product Pages?
- How to Upsell Same Products Throughout the Store?
- How to Upsell Different Products for Your WooCommerce Products?
Overview #
Use the WooCommerce Upsells Plugin to boost your store’s experience and assist your customers buy better products. This plugin lets you upsell the way you want.
Your buyers will see a “You May Also Like…” section when the Upsells plugin is enabled. The position for this section will be before/after product details or before/after/inside product summary, depending upon your selection.
It is up to the store owner to set the number of products to upsell and the number of products to be displayed per column. You can:
- Set a global list of products for upselling in the store;
- Set the list of products for upselling for each of your products;
- Order products by ID, date, modified date, menu order, price, or randomly.
Note: Use the Cross-sells Plugin with Booster to cross-sell better in your WooCommerce Store.
How to Enable WooCommerce Upsells? (With Booster) #
- Download, install, and activate the Booster for WooCommerce Plugin.
- Go to Booster > Plugins > PRODUCTS > Upsells.
- Select Enable for the Upsells plugin now.
- Click on the Save Changes button.
How to Set Products to List Per Column Per Product Page in Upsells List? #
- Go to the Booster > Products > Plugins > Upsells page.
- Enter a value in the Upsells Total field. It holds the total number of products to be listed in the “You may also like…” section for your single product pages.
- Enter the value of Upsells Columns in the respective field. It sets the total number of products to be listed in each column in the “You may also like…” section. [Just a suggestion – For good user experience, its value should be equal to or less than 4.
- 4Click on the Save Changes button.
How to Set the Order of Products in Upsells List? #
1. Go to the Booster > Plugins > Products > Upsells page.
2. Select an option for the Upsell Order By dropdown list. You can sort orders in the Upsell products list by ID, date, modified date, menu order, price, or randomly.
3. Select the Upsell Position to display your “You may also like…” section. Your options are:
- No change (Default position)
- Before the single product
- Before the single product summary
- Inside the single product summary
- After the single product summary
- After the single product
How to Hide Upsells List from Your Single Product Pages? #
If you are using the WooCommerce Upsells Plugin – Booster, then go to the Booster > Plugins > Products > Upsells page and select Hide for the Hide Upsells option. On clicking the Save Changes button, your “You may also like…” list will be hidden for the buyers.
How to Upsell Same Products Throughout the Store? #
If you want to fix the products that you’ll upsell throughout your store, use the Global Upsells functionality, present in the Booster > Plugins > Products > Upsells page.
- Select Enable for the Global Upsells option.
- Select the products to upsell throughout the store.
- Click on the Save Changes button.
How to Upsell Different Products for Your WooCommerce Products? #
To upsell different products for your store on different single products pages, do the following:
- Make sure you have enabled the WooCommerce Upsells Plugin from the Booster > Plugins > Product > Upsells page.
- Go to the desired product (in the ‘Edit’ mode).
- Scroll down to the Product Data section and click on the Linked Product tab.
- Select the products to upsell in the Upsells input box.