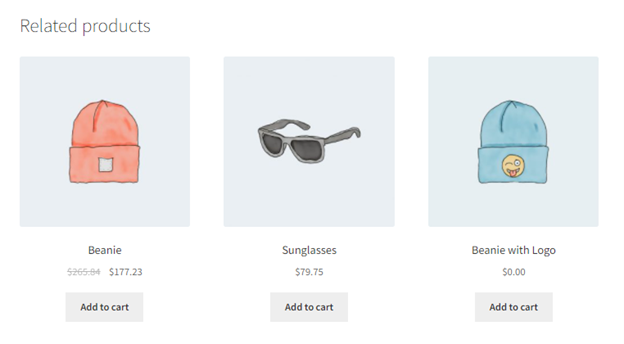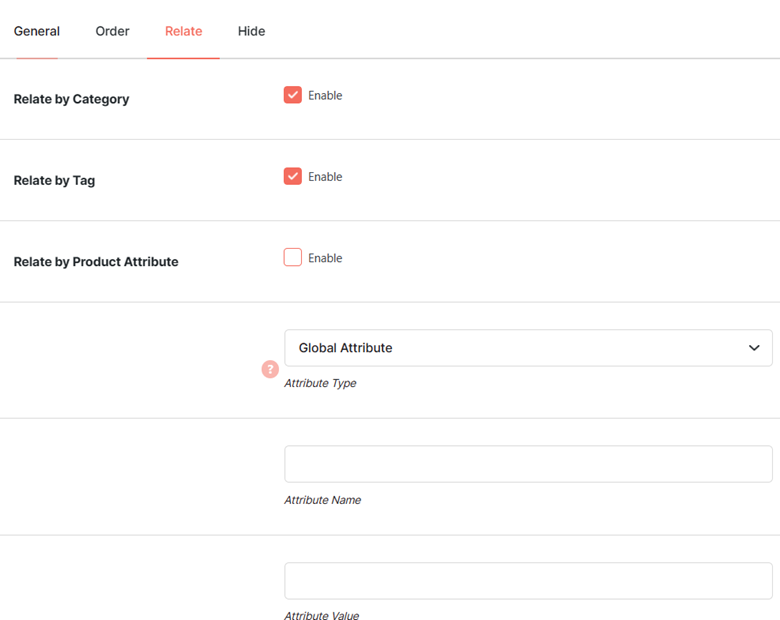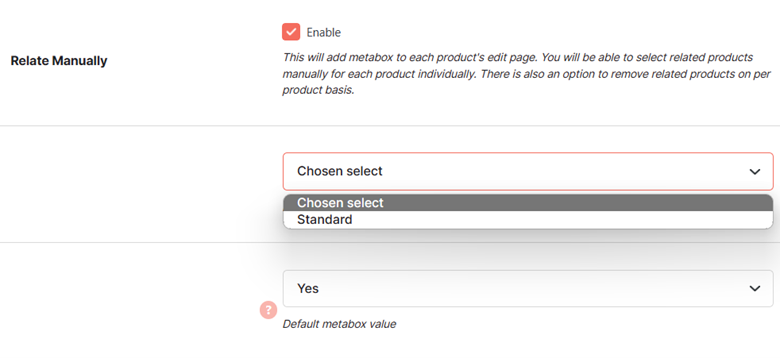Overview #
The Related Product Plugin for WooCommerce adds a “Related Products” section in your store’s single product pages. It gives store owners full control over how and which products are displayed in this section.
Using this plugin, you can:
- Change the number of related products per page;
- Specify the number of columns of products per page;
- Sort related products by date, title, meta value, meta value (numeric), or randomly;
- Show related products with the same category, tag, or attribute as the product;
- Disable related products for the whole store;
- Disable related products by category, tag, or product name.
Why Enable WooCommerce Related Products for Your Online Store?
Showing related products can increase upsell and revenue for your store, as buyers will find similar or related-utility products in one place. It will also increase your store’s browning and shopping experience.
Store Preview: Related Products Displayed in a Sample Store > Related Products Page #
How to install WooCommerce Related Products? #
- Get started by installing and activating Booster for WooCommerce plugin on your store.
- Navigate to Booster > Plugins.
- Go to the Products category from this page.
4. Select the Enable option for the Related Products plugin and click on the Save Changes button.
General Settings – WooCommerce Related Products #
General options are related to how (and how many) your related products will be displayed on the single product page (in the “related products” section).
- Enter the Related Products Number to be displayed in the “related products” section on your single product pages.
- Specify the Related Products Columns that should be shown in one row of the “related products” section.
3. Select the value for Order by dropdown to define how your related products must be sorted. The accepted values are – Random, Date, Title, ID, Menu Order, or Price.
Relate Settings – WooCommerce Related Products #
The Relate section comprises the list of options that define which products will be rendered in the “related products” section.
- Enable the Relate by Category checkbox to show other products of the same category on your single product page.
- Enable the Relate by Tag checkbox to show products with the same tag on your single product page.
- Enable the Relate by Product Attribute checkbox and specify the local/global attributes.
4. To enable adding products manually for your single product pages, enable the Relate Manually option. Also, select Yes for the Default Metabox Value dropdown. It will add “Chosen Select” or “Standard” styled metabox, as per your suggestion.
Hide – WooCommerce Related Products #
Enable the Hide Related Products option by selecting its value as “Hide” in the Hide section on the Booster >Plugins > Products > Related Products page.
Now, to hide the “Related Products” for any product, category, or tag, add it to the respective Include section.
To skip hiding the “Related Products” for any product, category, or tag, add it to the respective Exclude section.
Reset Settings #
Click on the Reset Settings button to restore/clear plugin settings for your online store.
How to Display Manually Chosen Products in the “Related Products” Section? #
As per the storewide setting options of this plugin, you can enable related products by product category, tag, or attribute. However, you might need to add products in this section that are not connected by these categorizations.
For example, “car seat cover” may be fully distinct from “napkins,” “air fresher,” and “fancy water bottles” like categories, but there surely are higher chances of upselling. For such cases, you can enable the Relate Manually option in the WooCommerce Related Products plugin.
To showcase custom-selected products in the Related Products section on the single product page, you need to open the desired product in Edit Mode. It will enable an additional metabox titled Booster: Related Products section in your product (edit) pages.
- Select the Enable option’s value as “yes”.
- Select the products to be displayed in the “Related Products” section for the current product the next.
Please note that the WooCommerce Related Product plugin will render the related products as per the Related Products Number value. So, if its value is 3 and you enter 5 product names in the Related Products section manually, only 3 products (sorted as per the plugin settings) will be visible to your buyers in the store.