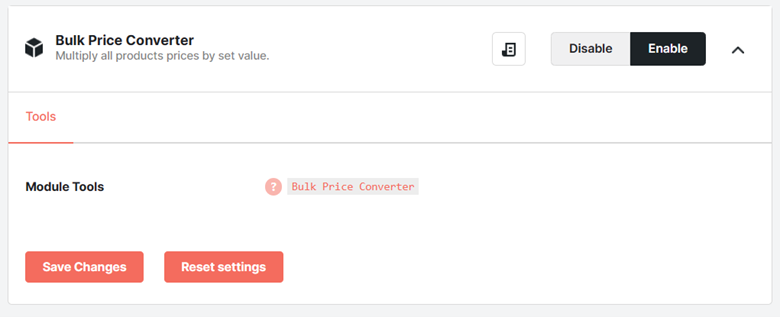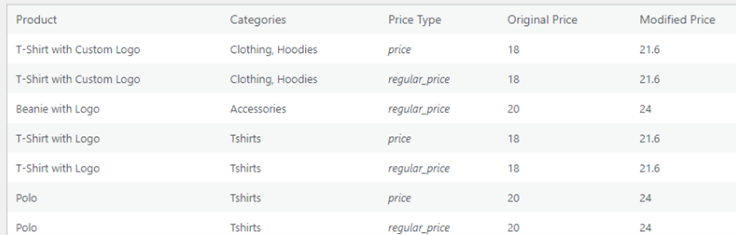Overview #
The Woocommerce Bulk Price Converter feature lets you quickly make changes to your WooCommerce product prices. You can choose to change the prices of all products or for a selected product category. For example, during the Black Friday/Cyber Monday sales you may slash the prices to half across your WooCommerce store.
With the Bulk Price Converter, you can update the prices with just a few clicks instead of manually changing the prices of the products one by one.
Enabling the Bulk Price Converter Feature in WooCommerce #
To edit the prices of your products in bulk, you must first download and install the Booster for WooCommerce plugin on your site.
After activating the Booster for WooCommerce plugin, to enable the feature:
-
Go to WordPress Dashboard > Booster > Plugins > Prices & Currencies.
-
Select Enable for the Bulk Price Converter to enable the plugin.
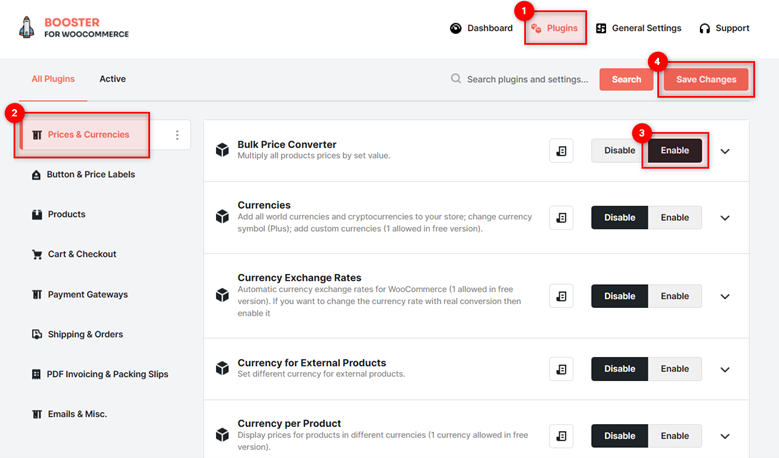
Enabling the module
- Click the Save changes button.
Bulk editing the prices of all products #
You can choose to bulk edit the prices of all your WooCommerce products. For example, you want to increase the price of all of your products by 20% or decrease the prices of all your products by 50%.
To bulk edit the prices of all products:
- Go to WordPress Dashboard > Booster > Booster Tools > Bulk Price Converter.
Alternatively, you can click on the name of the module tool from the Bulk Price Converter plugin’s settings.
- In the tool options, enter the value to be multiplied for all the products. In this example, we are increasing the price (regular price) of all products by 20% so we’ll be multiplying by 1.2.
- In the Price type to modify dropdown, select the price type.
You can bulk edit the prices for Sale prices only, OR Regular prices only, OR Both. - In the Product category dropdown, select Any to bulk edit products from all categories.
- In the Pretty prices threshold textbox, enter the preferred value you want to be rounded off to. For example, for threshold value set to 50; if price = 50.5 then the price automatically rounds up to 51.
By default, the value is set to 0 (zero) to disable pretty prices rounding off.
Note: To enable the pretty prices threshold, you need the Booster Elite plan (or higher). - Click the Preview Prices button to view the list of prices after being multiplied with the specified value.
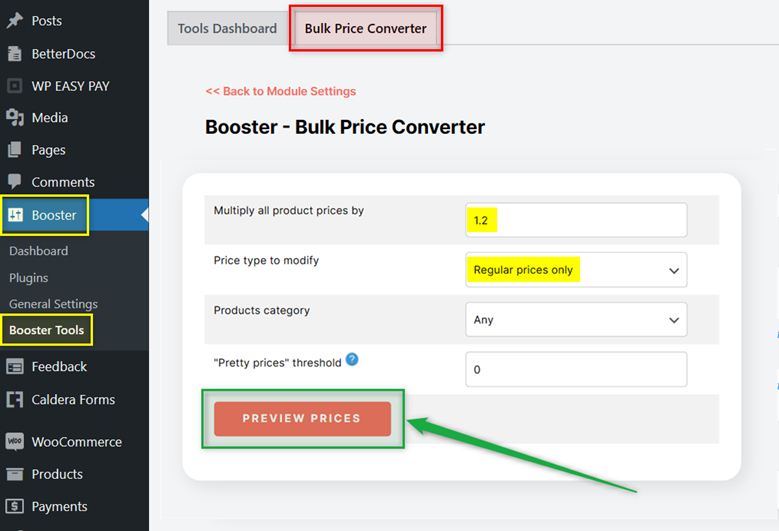
Bulk editing the prices of all products
- Click the Change Prices button to apply the prices and update the products.
Warning: The updated prices are saved directly to the database, it is recommended to preview the prices before you change them.

Bulk editing the prices of the products for a selected category #
You can choose to bulk edit the prices of your WooCommerce products for a selected category. For example, you want to increase the price of the products in the clothing category by 20% or decrease the prices of clothing category products by 50%.
Note: To bulk edit prices of products based on categories, you need the Booster Elite plan (or higher).
To bulk edit the prices of a selected product category:
- Go to WordPress Dashboard > Booster > Booster Tools > Bulk Price Converter.
- In the tool options, enter the value to be multiplied for all the products. In this example, we are increasing the price (regular price) of the products in the ‘Clothing’ category by 20% so we’ll be multiplying by 1.2.
- In the Price type to modify dropdown, select the price type.
You can bulk edit the prices for Sale prices only, OR Regular prices only, OR Both. - In the Product category dropdown, select the preferred product category. For this example, select Clothing from the dropdown.
- In the Pretty prices threshold textbox, enter the preferred value you want to be rounded off to. For example, for threshold value set to 50; if price = 50.5 then the price automatically rounds up to 51.
By default, the value is set to 0 (zero) to disable pretty prices rounding off.
Note: To enable the pretty prices threshold, you need the Booster Elite plan (or higher). - Click the Preview Prices button to view the list of prices after being multiplied with the specified value.
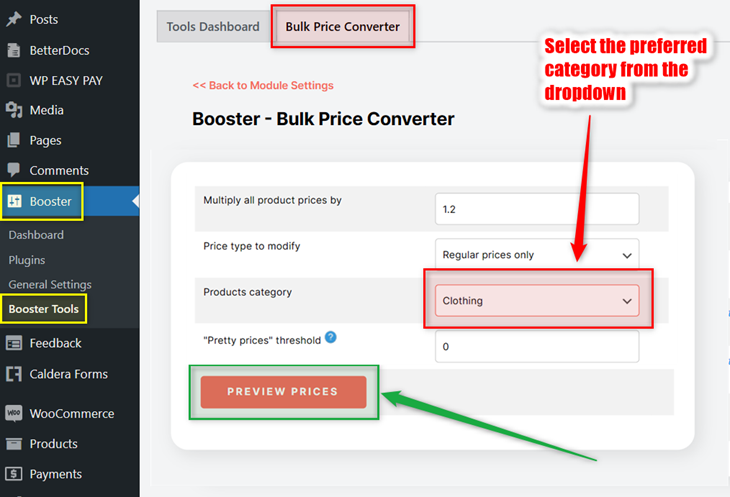
The output will be:
Bulk editing the prices of a selected product category
- Click the Change Prices button to apply the prices and update the products.
Warning: The updated prices are saved directly to the database, it is recommended to preview the prices before you change them.