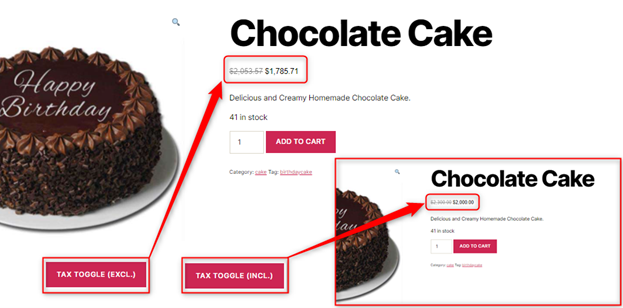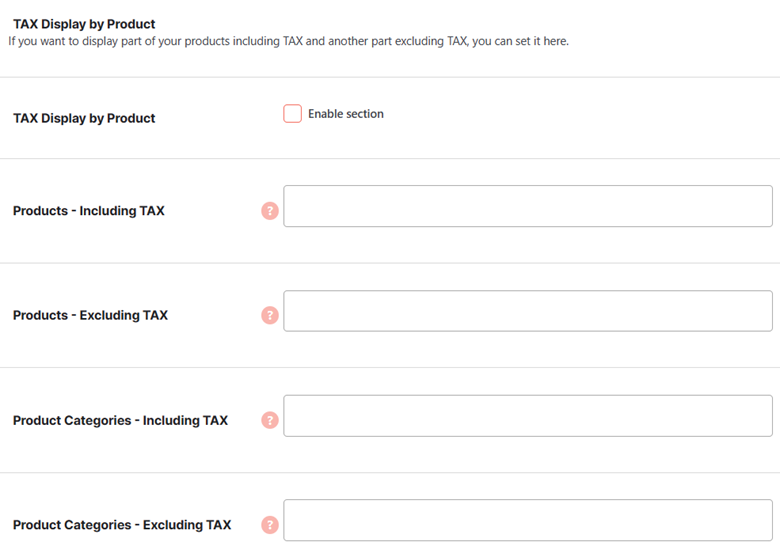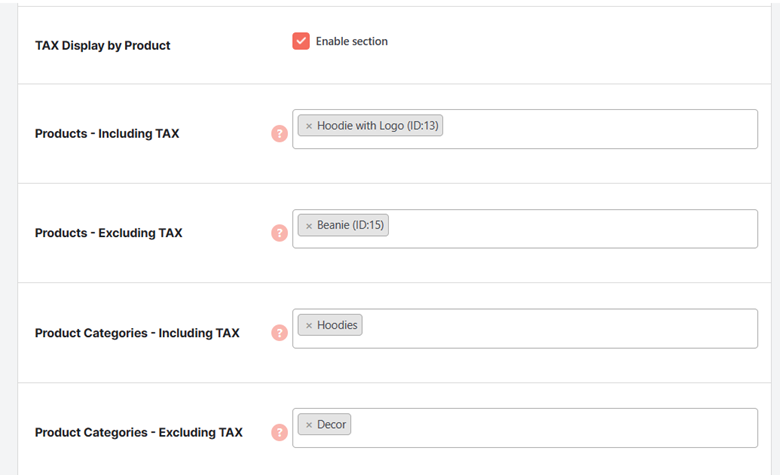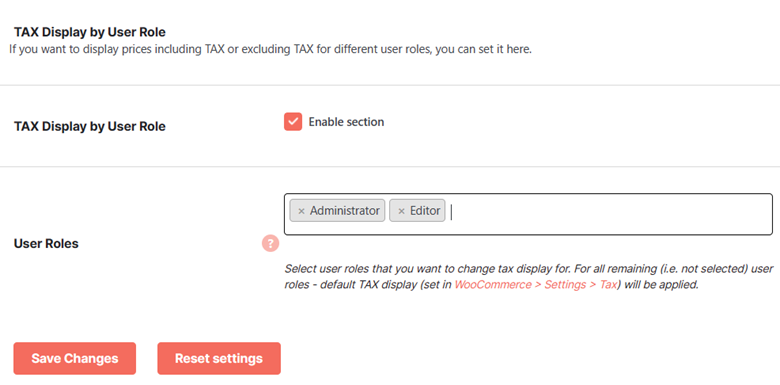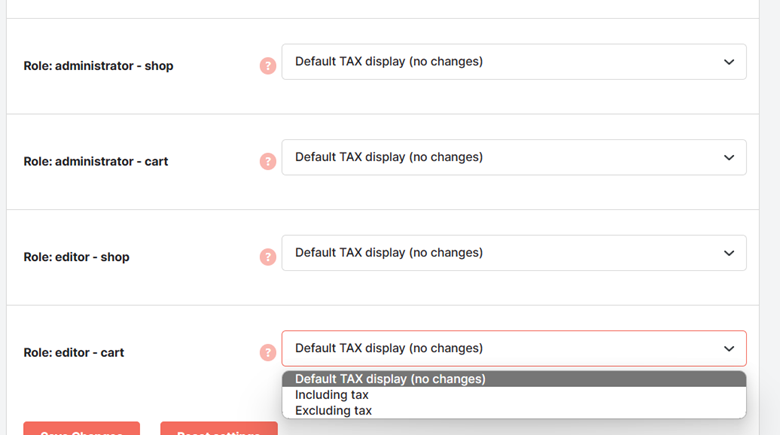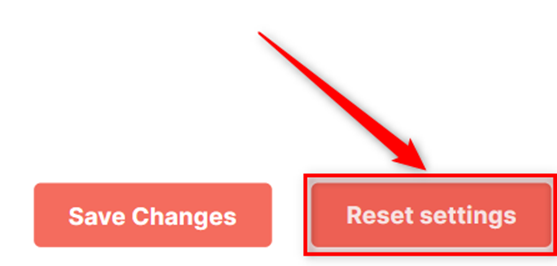- Overview
- How to Configure Custom WooCommerce Tax Display Settings in WooCommerce?
- How to Display Product Price Inclusive and Exclusive of Tax on Toggle?
- Tax Display Settings by Product or by Product Category in a WooCommerce Store
- How to apply Different Tax Display Settings for Different User Roles in your Store?
- Reset Settings
Overview #
Use the WooCommerce Tax Display Plugin to control how taxes are displayed for your store products. You can show your product price inclusive or exclusive of taxes for different products, product categories, and user roles.
The plugin also lets you enable a toggle button, through which, buyers in your store can check a product’s price inclusive, as well as exclusive, of the tax amount.
The Tax Display Plugin for WooCommerce lets you practice transparency in your online store, boosting your customers’ trust in you, and thereby, increasing your sales. As you may prefer configuring different tax display settings for different user roles, it allows user role based inclusion and exclusion of taxes from the product prices as per your choice too.
How to Configure Custom WooCommerce Tax Display Settings in WooCommerce? #
To enable custom visibility for your taxes in the store, it is essential that you activate the WooCommerce Tax Display Plugin on your online store. The steps of getting started with this plugin are as under:
1. Install the Booster for WooCommerce Plugin – it is the super-powerful and most feature-rich plugin bundle you’ll ever need for WooCommerce. Doing so is essential as Booster is the parent plugin for the WooCommerce Tax Display.
2. Activate Booster.
3. Go to Booster > Plugins and go to the PRODUCTS category from this page.
4. Look for the Tax Display plugin in this category and select Enable for it.
5. Click on the Save Changes button to enable this configuration for your store. Now, you can get started with changing how to display tax for your products.
How to Display Product Price Inclusive and Exclusive of Tax on Toggle? #
Do you want your customers to select the tax display settings?
Well, it is totally possible with the WooCommerce Tax Display plugin.
This plugin lets you add a Tax Toggle Button on your single product pages. See how it works:
- The single product page will have a Tax Toggle (Exclusive) button in addition to other product details.
- On clicking the Tax Toggle (Exclusive) button, the buyer will see the product price excluding the taxes and a button Tax Toggle (Inclusive) on their product page.
- On clicking the Tax Toggle (Inclusive) button, the buyer will see the product price, including the taxes, and a button Tax Toggle (Exclusive) on their product page.
To enable this setting, do the following:
- Go to the TAX Display – Toggle Button section.
- Select the Enable Section for the TAX Toggle Button option.
- Click on the Save Changes button.
4. Now, in the product (in editor) page, you want to display this toggle button, inside this shortcode in your preferred position.
[wcj_button_toggle_tax_display]
5. Click on the Update button.
Store Preview – Changes in the Product Price for 2 Different Tax Toggle Buttons
Tax Display Settings by Product or by Product Category in a WooCommerce Store #
To include or exclude the tax for your products or product categories, you must type the related details in the respective columns. These fields are present in the TAX Display by Product section on the plugin dashboard for your ease.
Once done, click on the Enable Section checkbox above these options and click on the Save Changes button at the bottom of this page.
Here is an example setup:
The above configuration will do the following:
- It will show product prices inclusive of tax for the product “Hoodie with Logo (ID:13)”;
- It will show the prices exclusive of tax for the product “Beanie (ID:15)”;
- It will display prices inclusive of tax for all the products in the category “Hoodies”;
- It will display prices exclusive of tax for all the products in the category “Decor”;
Following the same pattern, you can configure the WooCommerce Tax Display by Product settings for your store the way you want.
How to apply Different Tax Display Settings for Different User Roles in your Store? #
To include or exclude tax amount in the product price on the shop and cart pages for the different user roles in your store, make changes in the TAX Display by User Role settings.
1. Select the Enable Section checkbox for the TAX display by User Role option.
2. Select the user roles, for whom, you want to change the tax display settings.
3. Click on the Save Changes button.
4. Now, you will see the options to include and exclude the tax for the shop pages and the cart pages for each of the selected user roles. Select the options as per your store’s needs.
5. Click on the Save Changes button to apply user role based tax display settings in WooCommerce.
Reset Settings #
Use the Reset Settings button to restore the plugin’s default settings for your store in one click.

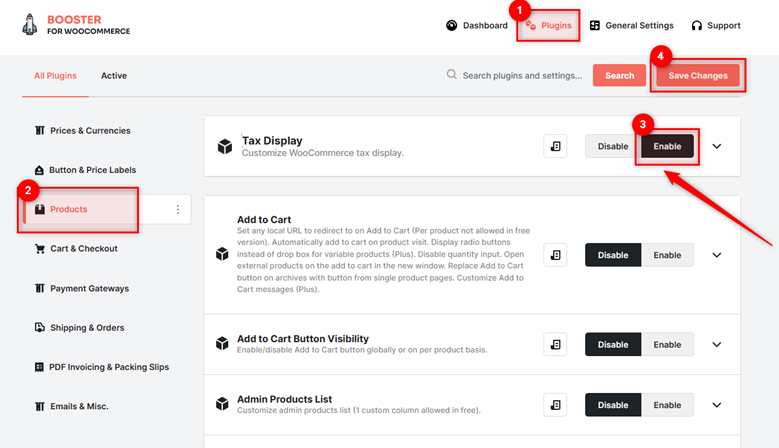
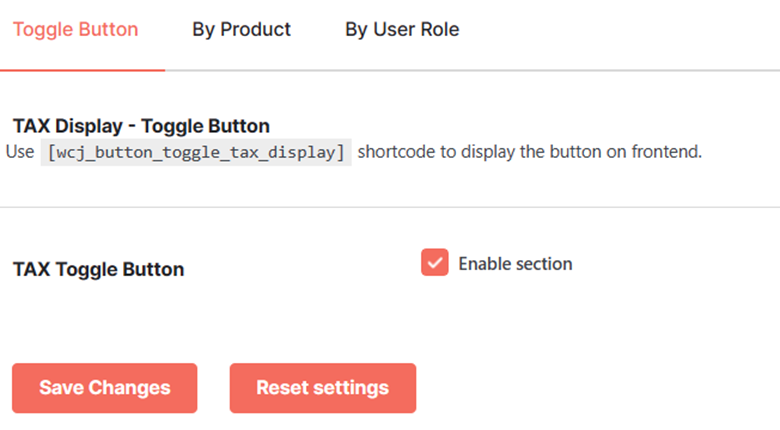 4. Now, in the product (in editor) page, you want to display this toggle button, inside this shortcode in your preferred position.
4. Now, in the product (in editor) page, you want to display this toggle button, inside this shortcode in your preferred position.