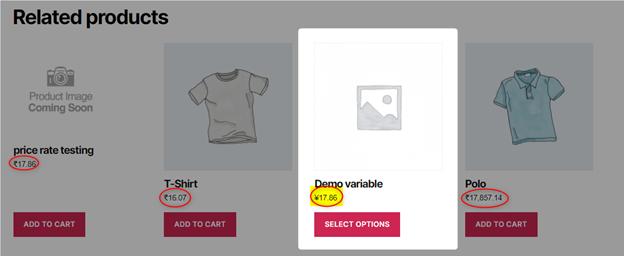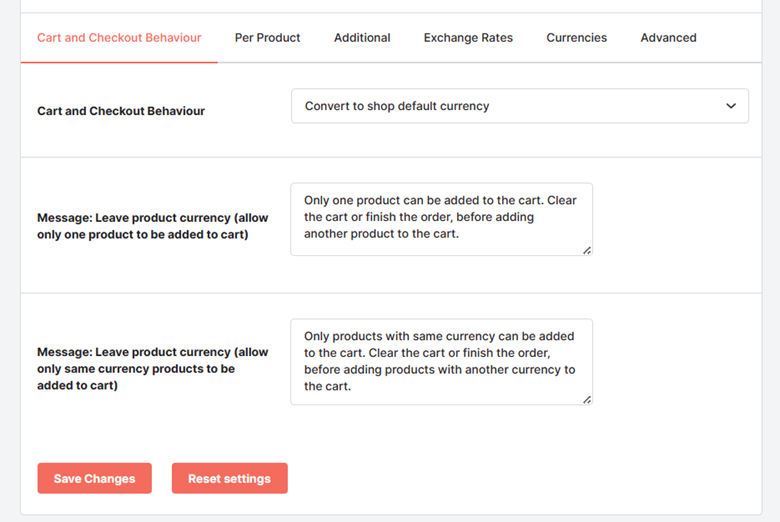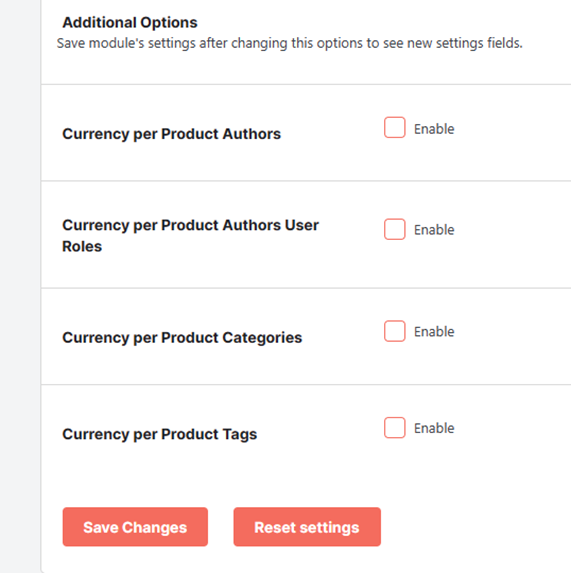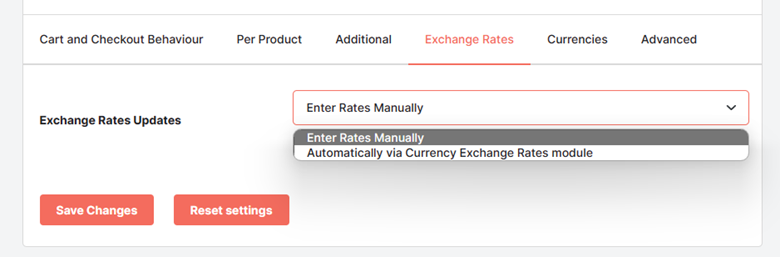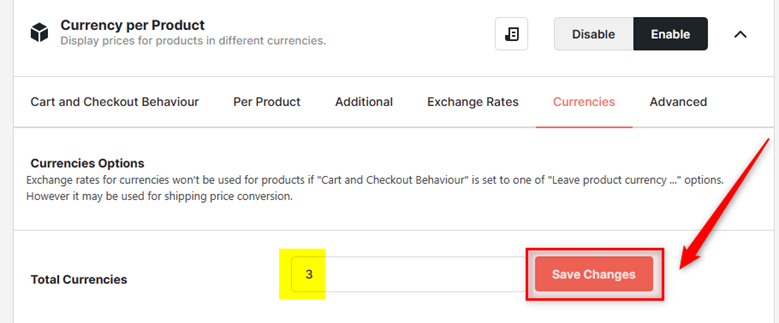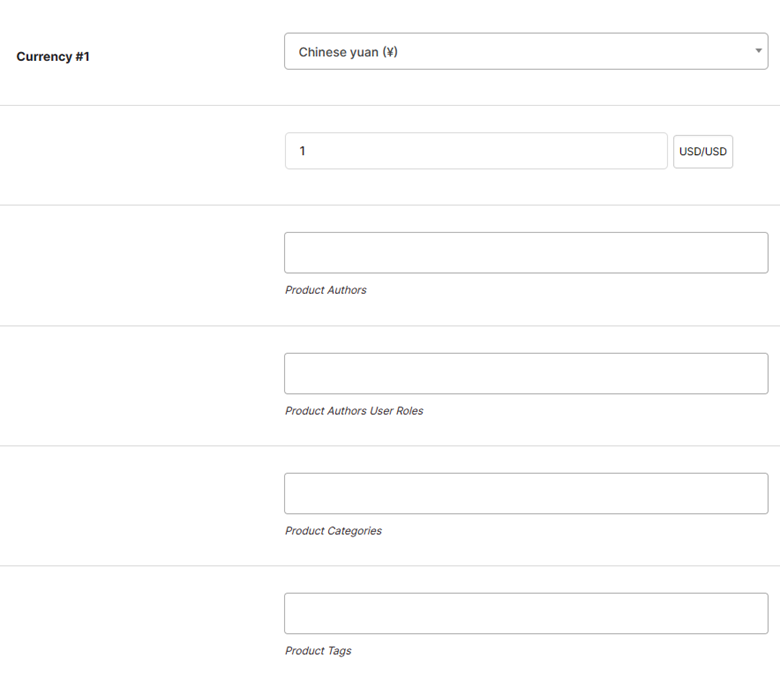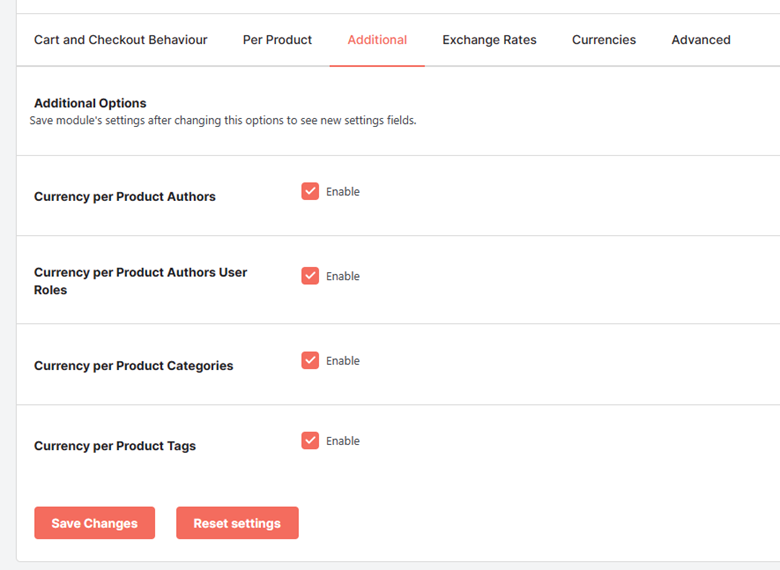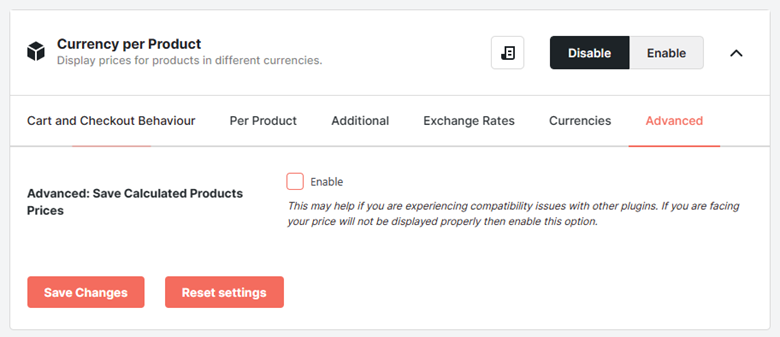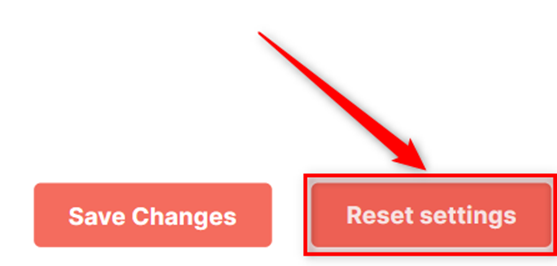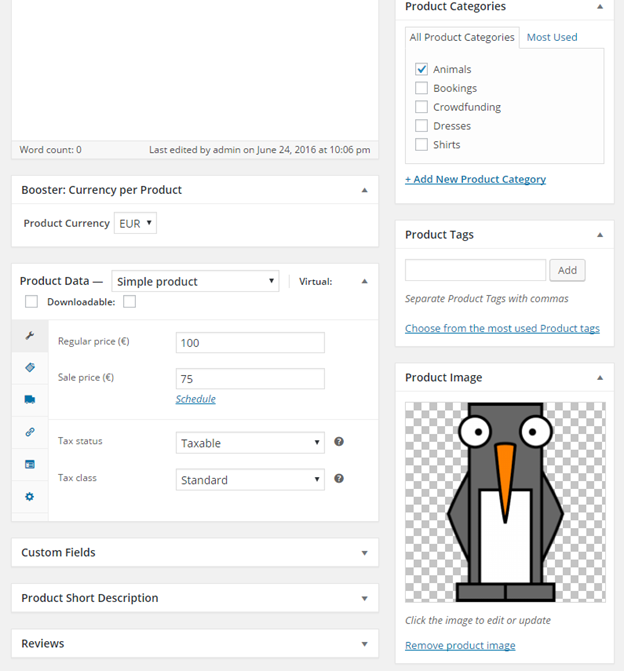Overview #
In general, WooCommerce stores have one default currency for the whole store. If you have configured a plugin like multicurrency switcher, your store might have a default currency per location too. But what will you do if you want to set different currencies for different products as default in your online shop?
Well, use the WooCommerce Currency per Product plugin with your Booster for WooCommerce Plugin setup.
This plugin allows you to specify the currency per product individually. Not just that, you may also set currency as per product author, product author user role, product category, or tag for each of your products. During checkouts or for the cart page, for uninterrupted payments and ordering, you may:
- Convert the price to shop default currency
- Allow adding just one product to the cart
- Allow adding just products having prices in 1 currency to the cart
- Convert the price to the currency of the previous product you’d added to the cart
- Convert the price to the currency of the first product you’d added to the cart
Frontend View 1: #
Product Page (with Price in ¥) for a Store with its default Currency as INR
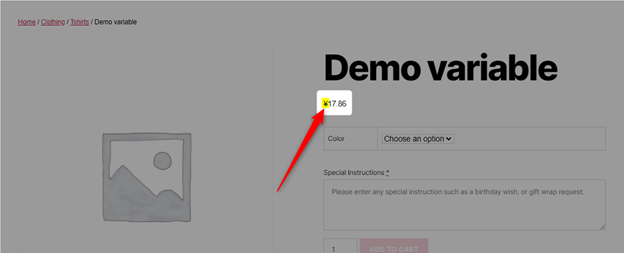
Frontend View 2: #
Related Products List for the Same Store
Configuring the WooCommerce Currency Per Product #
Once you have the Booster Plugin installed on your WooCommerce store, follow the below-enlisted steps:
- Go to the Booster menu to open the Booster Elite for WooCommerce dashboard on your screen.
- Click on the Plugins link in your dashboard.
- Find the Currency Per Product plugin in the Prices & Currencies
- Select the Enable option for this plugin.
- Click on the Save Changes
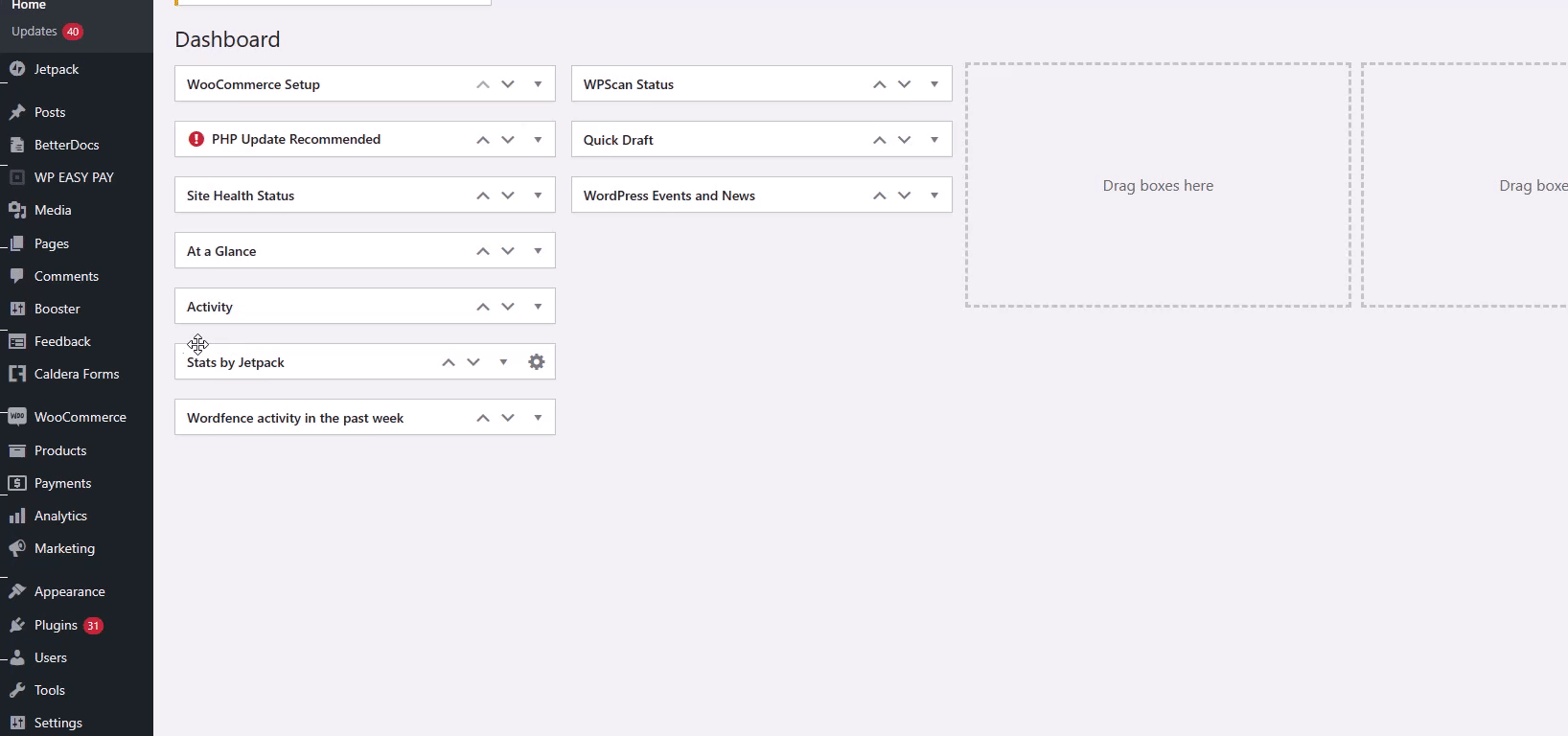
Currency Per Product Settings #
The currency per product plugin in Booster Plugin allows store administrators to enable diverse currencies for all their products while letting them add several more ‘per currency’ conditions for enhanced store capabilities.
Cart and Checkout Behavior #
While the plugin ensures that product pages show currency per product as per your setup, the same (products with different currencies) may create issues when the customer is checking out. Cart and Checkout Behavior Options exist to resolve this problem.
The Cart and Checkout Behavior dropdown menu enables you to select how your product price will behave when a buyer adds them to the cart. You need to select one of the options for this dropdown, as given below:
- Convert to shop default currency: The product’s price will be converted to default currency equivalent.
- Leave product currency (allow only one product to be added to the cart): The product’s price will remain the same but the buyer will either have to complete the checkout process or remove the product when he wants to add more products to his cart.
- Leave product currency (allow only same currency products to be added to cart): The product’s price will remain the same but the buyer will not be able to add products to the cart if products’ currency doesn’t match.
- Convert to currency of last product in cart: The product’s price will be converted to the currency equivalent of the last product that was added to the cart.
- Convert to currency of first product in cart: The product’s price will be converted to the currency equivalent of the last product that was added to the cart.
Note:
As Leave product currency options will ban the buyer from adding products for different conditions, you must display the message describing the reason for the same to those buyers. Use the relevant Message fields to do so.
Per Product Options #
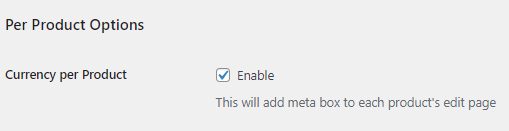
This option will add a meta box to all your product edit pages. You may select the relevant currency for each of your products once this option is enabled.
Make sure you save the product page in the editor to apply changes related to the product’s default currency in your WooCommerce store.
Additional #
For each currency, you may choose to enable or disable setting its value as per product authors, author user roles, product categories, or tags. Selected related checkboxes accordingly in the Additional Options to do so.
Let’s explain how your cart will behave when enabling any of the above settings.
Consider you enabled product tags and saved changes. Next, you will enter one or multiple tags with each currency’s settings under the Currencies Options. Now, the currency meta box will render only those currencies in the dropdown that have the tag(s) related to the opened product page.
Example – If I add the tag USA to the currency USD, then only the products with the tag ‘USA’ will have the currency USD in their currency per product meta box.
Exchange Rates #
You may either specify conversion rates manually or automate this calculation using the Currency Exchange Rates plugin. Select the relevant option in the Exchanges Rates module section to determine your preference.
Currencies #
This section renders the options related to Booster: Currency per Product meta box. So, the currencies that you will add in this section will appear on various product edit pages as per the Per Product Options and Additional Options.
Select the Total Currencies (count) and click on the Save Changes button to view more fields on the page and proceed towards entering more information.
As per the number entered by you and the above selections made, you will see various new options on the page.
Here is what a store administrator will view for each of his selected currencies when he has enabled all additional options:
Do you see fewer options here? Remember to go back to the Advanced tab in your dashboard and make necessary changes as per your needs.
Here, you need to specify the currency (from the dropdown menu), its exchange rate (if manual), product author(s), product author user role(s), product category(s), and product tag(s).
Repeat the same for all your currency options one by one.
Advanced #
If you believe that your currency options are rendering incorrectly, it may be due to the priority clashes between plugins in your WooCommerce store. Enable the Advanced: Save Calculated Products Prices option when such a compatibility issue troubles you.
Reset Plugin’s Default Settings
Click the Reset Settings button to restore the default settings of the WooCommerce Currency Per Product plugin. After this, you can again change settings or keep the same settings for your store.
Step-by-Step Guide to Setup Currency per Product #
- In your WooCommerce Admin dashboard, go to the product for which you want to set a different currency.
- Open this product page in Edit mode.
- As you have enabled the WooCommerce Currency per Product plugin for this product, you will see an extra meta box (titled Booster: Currency per Product) on your product page. In this section, select the desired currency for your product under the dropdown for the Product Currency
- Update the product details page to save these changes.
The Frontend View