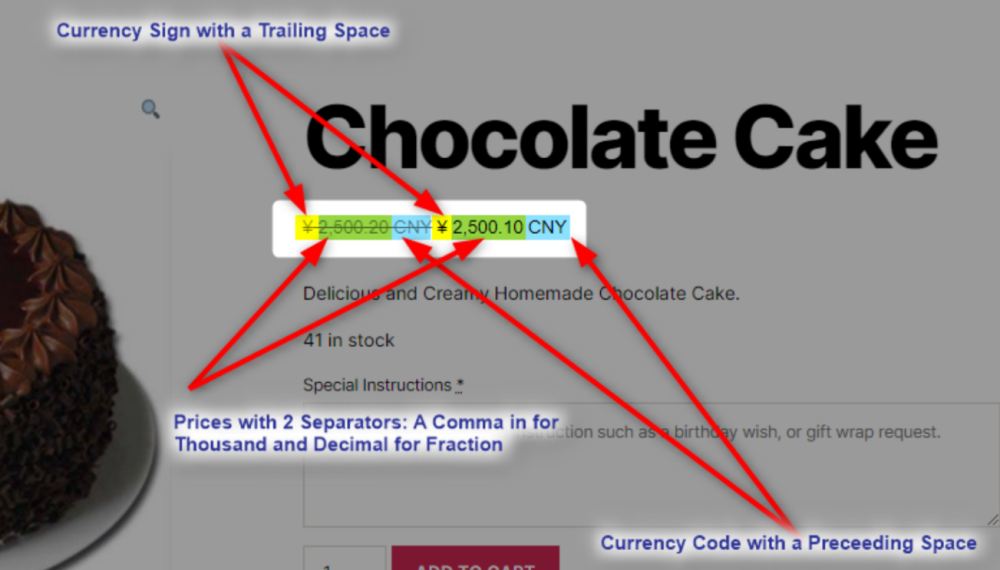Overview #
Number formatting for numeric values is done very differently around the world. For example, in the United States, Two thousand Twenty-Two Point Five seven will be accepted as 2,022.57. But if you ask the people of Germany, the same number should be written as 2.022,57.
As different countries follow different number formats, your eCommerce store must display product prices in a manner your customers can understand. If you do not do so, there will be unnecessary confusion among buyers, which can even push the buyers towards avoiding purchasing and abandoning the cart.
So, for sellers who have a customer base in various regions with diverse number formats, it becomes essential to activate the WooCommerce Price Formats plugin with their Booster setup.
Price Formats as per the Currencies in your Store
With this plugin, You can specify the details about multiple number formats and map these details with the currencies in your shop. From the position of the thousand’s separator to the position of decimal’s separator, and currency sign, the WooCommerce Price formats plugin will let you specify it all for each of your store currencies.
You can also specify the number of decimals and trim zeros from the end of product prices.
There is no bound on the number of currencies you may specify the price format for.
Price Formats as per WPML Language Codes
If you want to specify price formats for each WPML language code rather than for currencies, it is totally possible with the Price Formats plugin, which is a part of the Booster plugin bundle. So, if you are selling in countries like India (which has multiple number formats for its different regions) and Korea (which has multiple number formats being followed), you will not face any difficulties in serving your customers right.
Activating the WooCommerce Price Formats #
If you have the Booster Plugin installed on your WordPress site, you can directly get started with the below steps. If not, download and install Booster.
- Log in to your WordPress website’s administrator dashboard using valid credentials for the same.
- Go to Booster > Plugins from the menu present in your dashboard.
- Look for the ‘Price Formats’ plugin in the Prices & Currencies
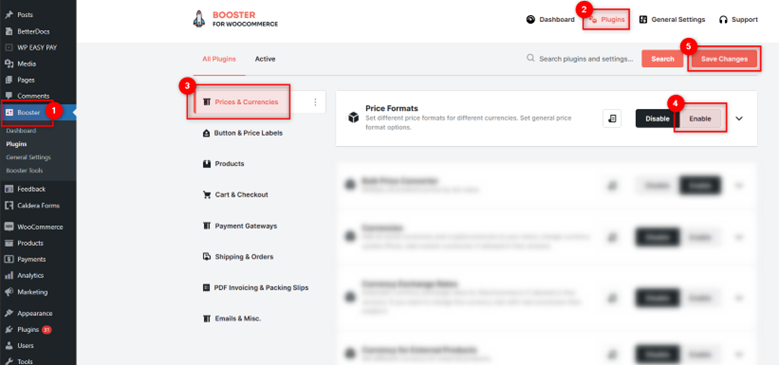
- Select Enable for the Price Formats
- Save your changes by clicking the Save Changes Now, you are all set to specify different pricing formats for different currencies or WPML language codes in your shop.
General Options #
Check Enable option for the Trim Zeros in Prices to make the store trim unnecessary preceding and trailing zeroes from product prices.

Price Formats by Currency #
- To get started, select the Enable Section option for the Price Formats by Currency (or WPML)
- Specify the Total Number of currencies to associate with price formats, i.e. the total number of price formats to enable. Click on the Save Changes button to proceed.
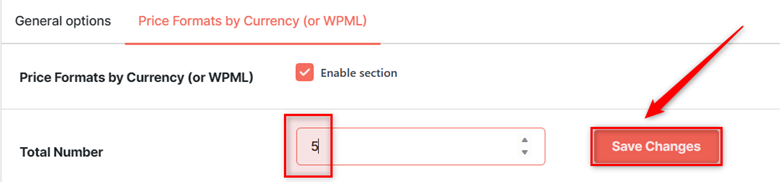
- For each currency, follow these steps:
- Select the currency, its position, and optionally, the position for adding the currency code to the product price.

-
- Determine the symbol to be used for the Thousand Separator, Decimal Separator, and Number of Decimals.

- Repeat the same steps for other Currencies.
- Save changes.
Price Formats by WPML Language Codes #
The process for enabling price formats aligning with WPML language codes is very similar to enabling currency-based price formats. For this:
- Go to the Price Formats by Currency (or WPML) section and choose the Enable Section
- Specify the Total Number of WPML language codes to associate with price formats, i.e. the total price formats. Click Save Changes.
- For each currency, follow these steps:
- Select the currency format. For example, Australian dollar, United states Dollar, and so on.
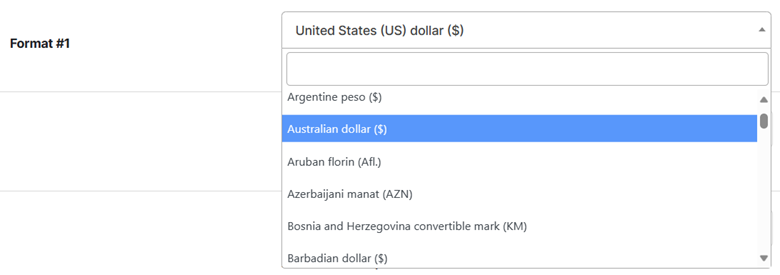
-
- Select the Currency Position where your options are: Left, Right, Left with Space, Right with Space.
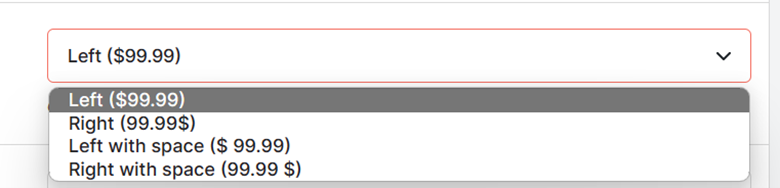
-
- Choose the position for Currency Code (if you prefer). Again, your options are: Left, Right, Left with Space, Right with Space.
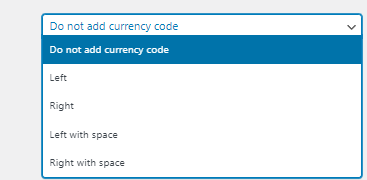
-
- Determine the symbol to be used for the Thousand Separator, Decimal Separator, and Number of Decimals.

-
- Select the WPML Language Code.

- Repeat the same steps for other WPML Language codes.
- Save changes.
Reset Settings #
If you have added multiple currency-based or WPML-based price formats in your store and now you do not want to proceed with them, you can click on the Reset Settings button and remove them all at once. This action will reset your configuration to plugin’s default configuration.
Now, you may again start adding or removing currency-based or WPML-based price formats for your store effortlessly.

Example: Setting Price Format for Yuan Currency #

Frontend View:
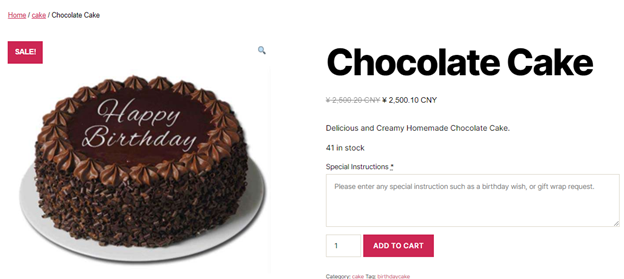
Frontend View (with details about how Price Format plugin worked for this scenario):