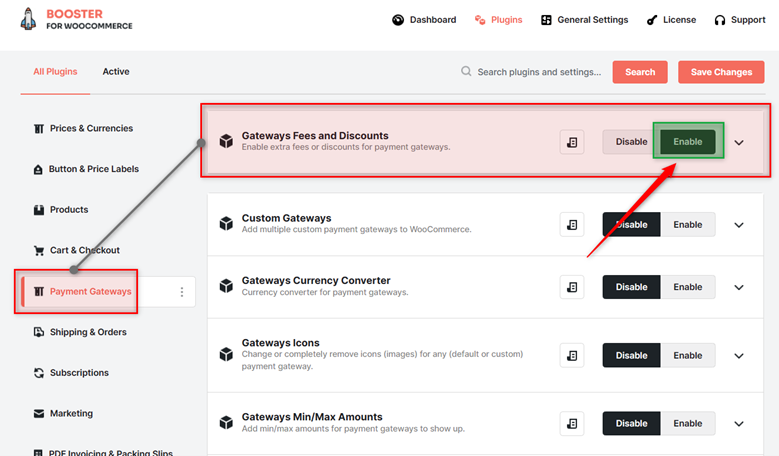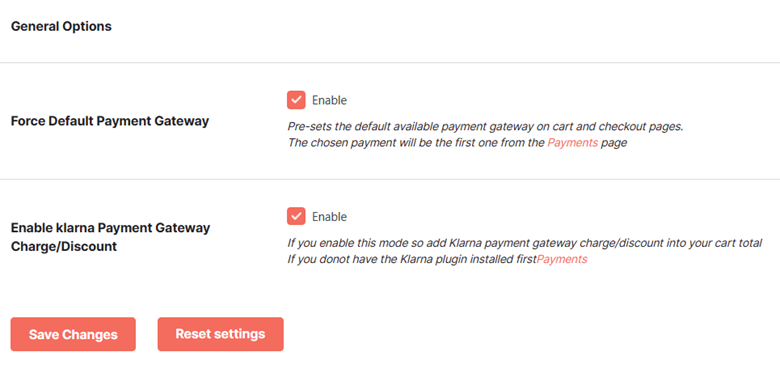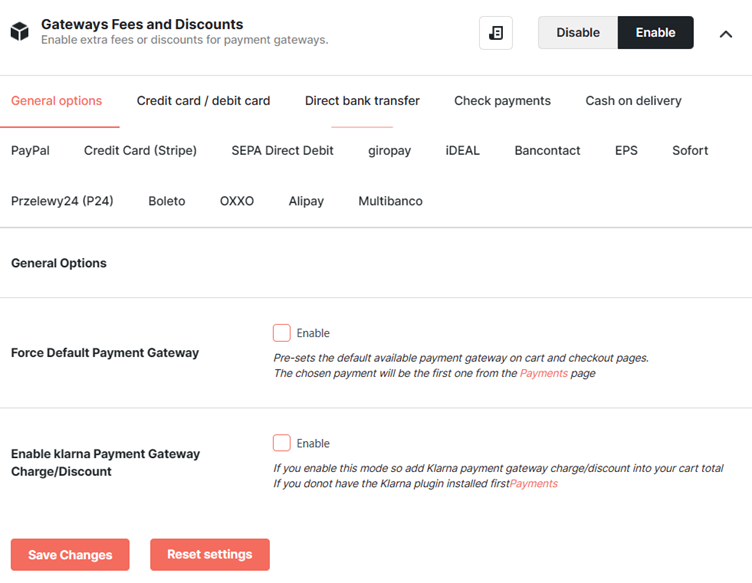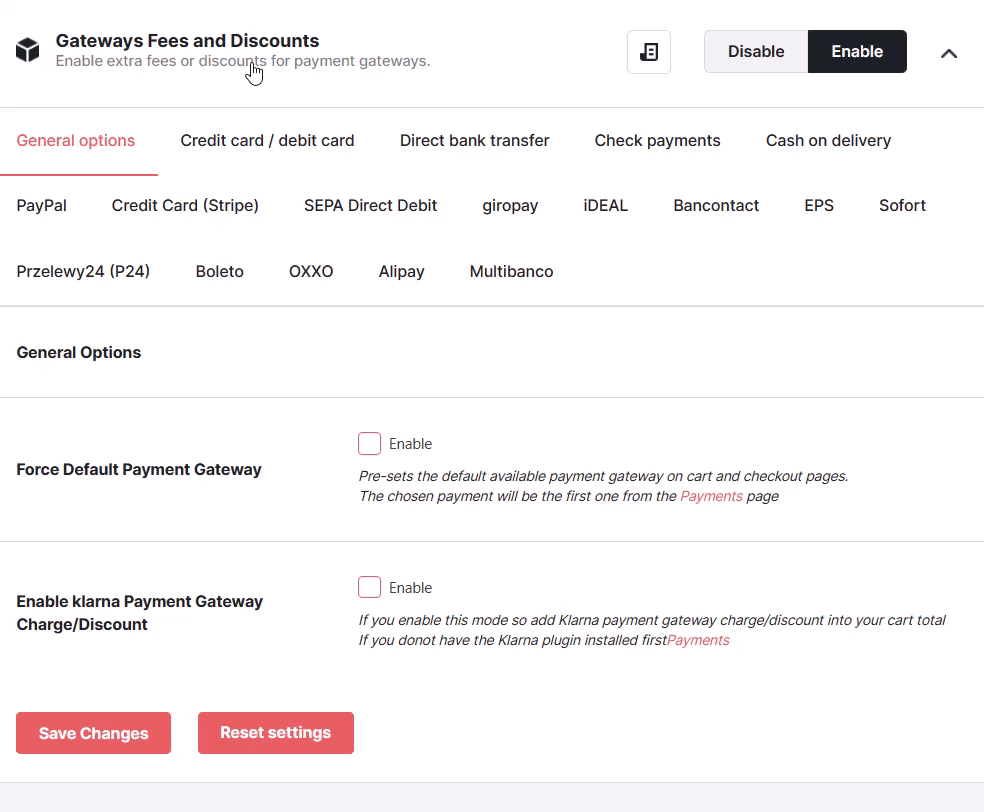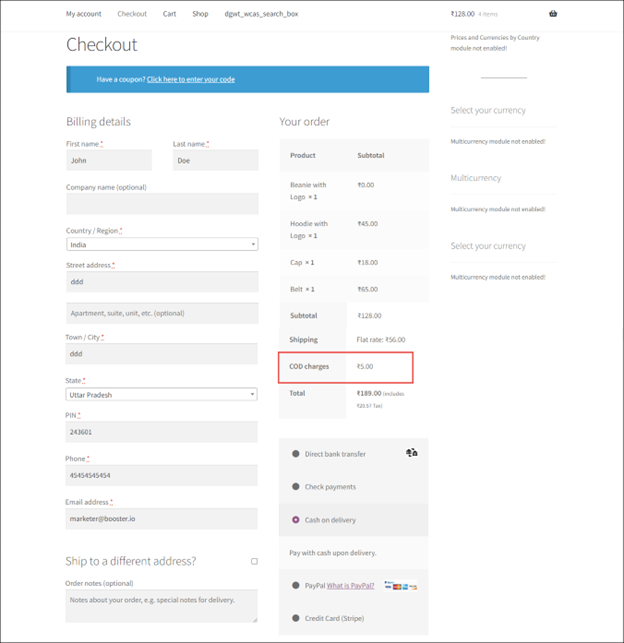Overview #
The WooCommerce Payment Gateways Fees and Discounts plugin allows you to add extra fees or discounts for payment gateways. There may be scenarios where you have to pay monthly/annual fees to accept payments through some gateways. You can charge your customers for such fees. Also, give your customers a discount for using a preferred payment gateway. The plugin allows you to do exactly that.
Enabling Payment Gateways Fees and Discounts for WooCommerce #
To enable and use the WooCommerce Payment Gateways Fees and Discounts plugin, you should first download and install Booster for WooCommerce.
- Navigate to WordPress Dashboard > WooCommerce > Settings > Booster > PAYMENT GATEWAYS > Gateways Fees and Discounts.
The Gateways Fees and Discounts Module Options page will be displayed.
- In the Gateways Icons section, check the box for Enable Module field.
- Scroll down to the end of the page and click Save changes.
The WooCommerce Gateways Fees and Discounts plugin will be enabled for your site.
Configuring Fees & Discounts for Payment Gateways #
You can add extra fees or discounts for the default as well as custom payment gateways using this option.
- Navigate to the General Options tab.
- If you want to pre-set the default available payment gateway on the cart and checkout pages, check the box for the Force Default Payment Gateway – Enable field.
- To add the Klarna payment gateway charge/discount to cart totals, check the box for the Enable Klarna Payment Gateway Charge/Discount – Enable field.
- Now, move between tabs for more options (related to various payment gateways).
- Enter/select the required values for the fields.
Refer to the table below for field descriptions:
Note: The sections – Direct bank transfers, Cash on Delivery, Check payments, PayPal, etc. – all have the same set of fields. So, the field descriptions given in the table below apply to fields in all the sections.
| Field | Description |
| Fee (or Discount) Title | Title of the fee/discount that you want to charge/offer to your customer |
| Fee (or Discount) Type | Type of fee/discount you want to charge/offer to your customer. The available options are: Fixed – a fixed amount of fee/discount Percent – a percentage of the cart total |
| Fee (or Discount) Value | Amount of fee/discount you want to charge/offer to your customer. For discount, enter a negative number. |
| Minimum Cart Amount | Minimum total cart amount for which the fee/discount is applicable |
| Maximum Cart Amount | Maximum total cart amount for which the fee/discount is applicable |
| Rounding – Enable | Specifies if fee/discount value can be rounded off before adding to the cart total |
| Rounding – Number of decimals | Number of decimal digits the fee/discount value can be rounded off to |
| Taxable – Enable | Specifies if the fee/discount is taxable |
| Taxable – Tax class | Tax class applicable to the fee/discount |
| Exclude Shipping when Calculating Total Cart Amount – Exclude | Specifies if the shipping cost should be excluded when calculating total cart amount. If this field is enabled, the Percent Type fees/discount and Minimum/Maximum Cart Amount options will be affected. |
| Include Taxes | Specifies if the shipping cost should be included when calculating the total cart amount. If this field is enabled, the Percent Type fees/discount and Minimum/Maximum Cart Amount options will be affected. |
| Require Products | If at least one of the products specified in this field is in the customer’s cart, then the fee/discount will be applied. |
| Exclude Products | If any one of the products specified in this field is in the customer’s cart, then the fee/discount will not be applied. |
- Repeat step 5 for all the other sections.
- Click Save Changes.
The fees/discounts for the payment gateways in WooCommerce will be configured.
Output #
A sample checkout page where an extra fee – COD Charges of $5.00 is added to the payment gateway Cash on delivery.