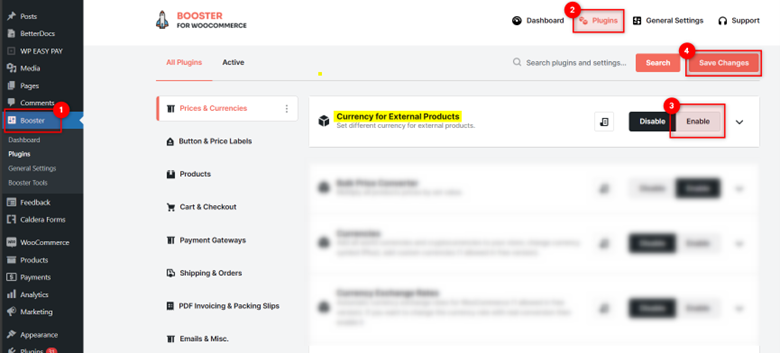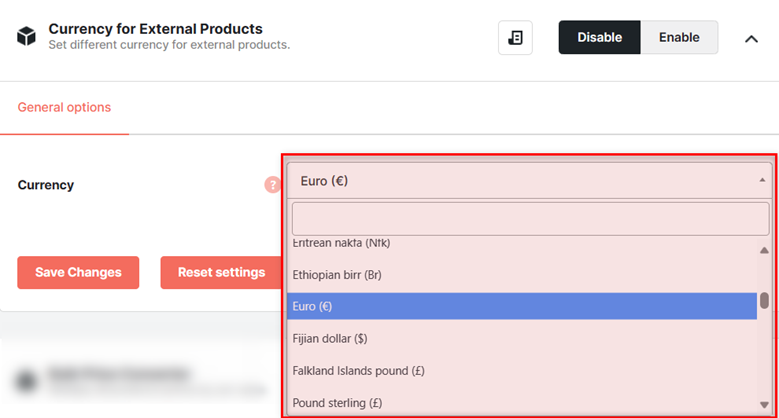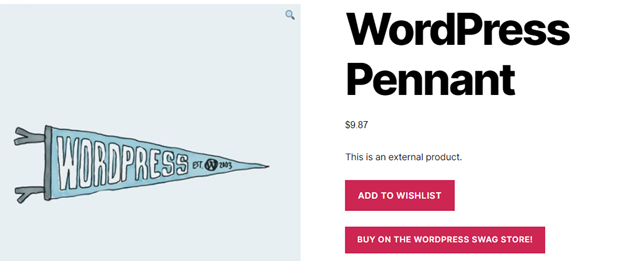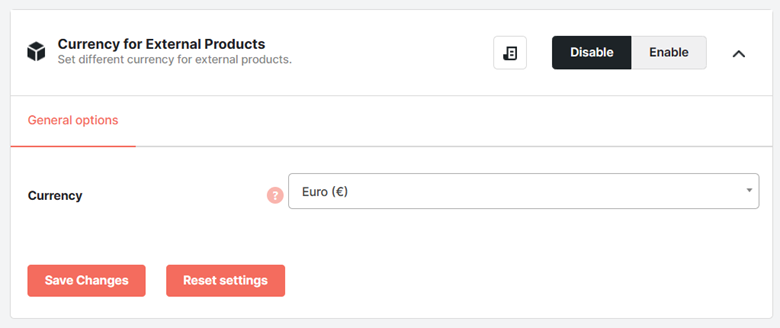Overview #
If you are selling external or affiliate products through your WooCommerce store on international websites, you might need to show a different currency for these products than the one set for your other products.
Nothing to worry about here, because you can use the Currency for External Products module in Booster to configure a different currency for your external modules in a second.
And, even if your WooCommerce store does not support this currency, Booster’s All Currencies module will let you enable 160+ currencies, 30+ cryptocurrencies, and unlimited custom-created or custom-added currencies to your store.
What is WooCommerce External Product?
In case you are not aware of this terminology, WooCommerce External products are the products that are enlisted in your WooCommerce store but are sold through an external URL or website. You can specify the regular price, sales price, tax status, tax class, etc., like details for such products in your store, while giving a link to buy them from an external source.
How to Enable the Currency for External Products Booster Module? #
1. This module is a part of the Booster for WooCommerce plugin. So, for the users not using Booster at present, you must install and activate this plugin in your WooCommerce store.
2. Go to Booster > Plugins.
3. Navigate to the Booster tab.
4. Click on the PRICES & CURRENCIES hyperlink to open the list of modules in this section.
5. Click on the Settings link for the Currency for External Products module.
6.Select the Enable Module option in the Currency for External Products Module Options.
7. Click on the Save Changes button.
How to Enable a Currency for External Products in Your Online Store? #
Note: Make sure to enable the Currency for External Products module before following the process explained below.
Enabling a currency for your external products, which differs from the store’s default or present currency, is literally a one-step thing with Booster – Currency for External Products module.
The Process
In the Currency for External Products Options section of this module’s settings, select the relevant currency from the dropdown list given to you. Once done, click on the Save Changes button.
Example
We have an External Product in our WooCommerce Store.
Currently, its currency is $ (US Dollar), which is also the store’s default currency.
Now, as this product is sold in Euro, we want to display the same currency (i.e., Euro) for this product (and other similar products that we are going to add to the online store in the future).
So, we will configure the same through the Currency for External Products module.
And it is done!
Frontend Preview: External Product with Euro as its Currency while the Store Currency is $