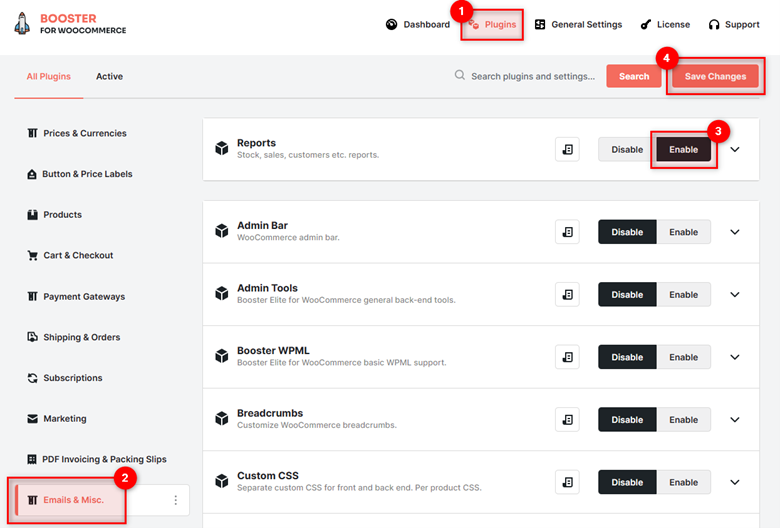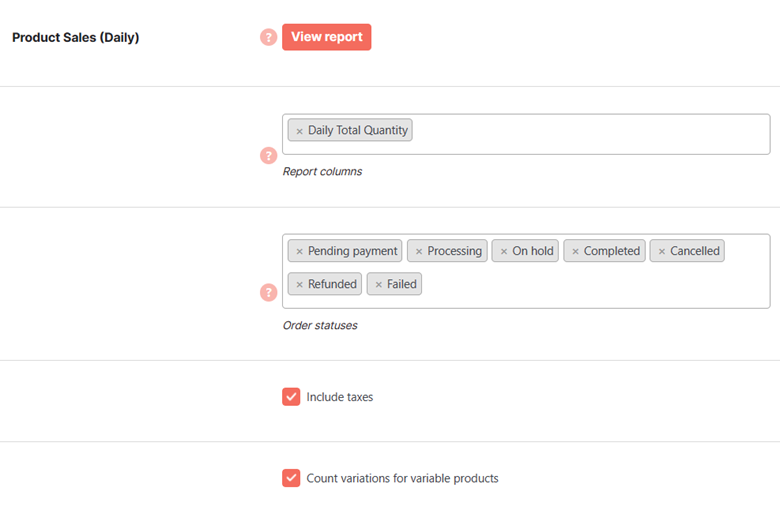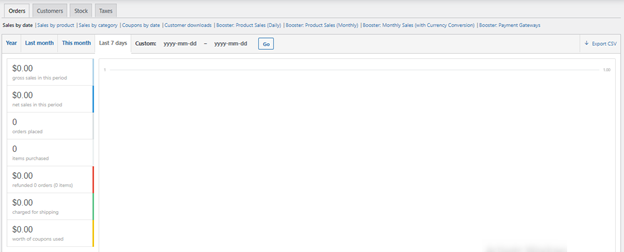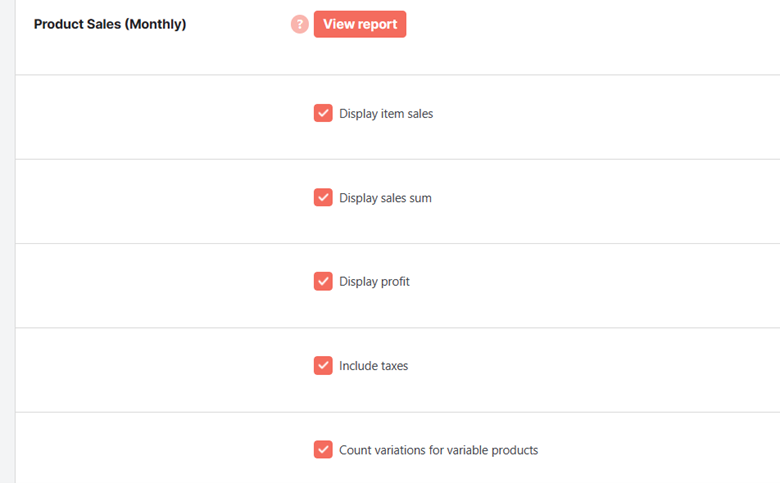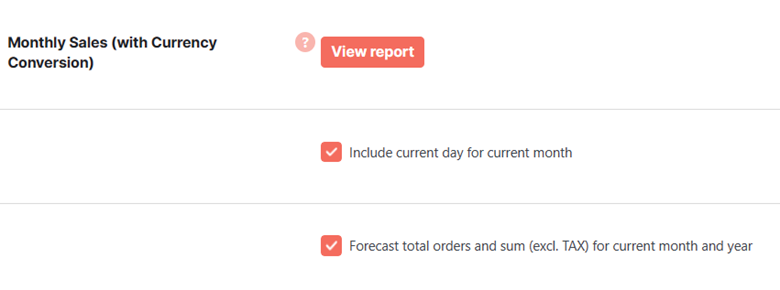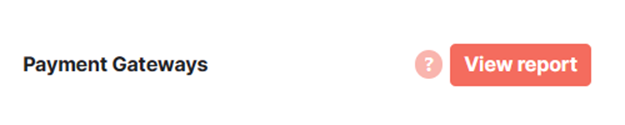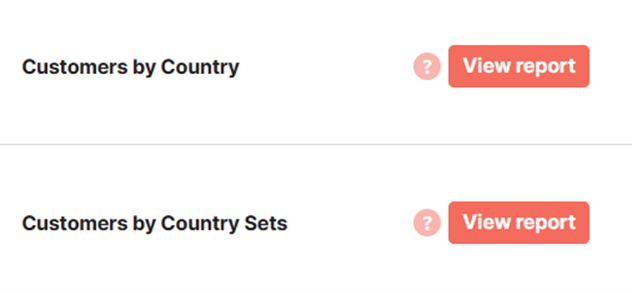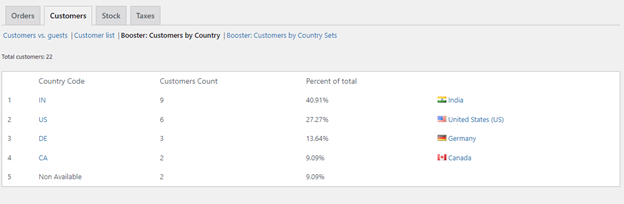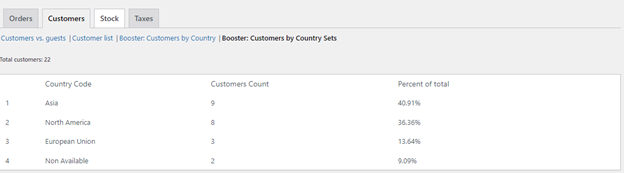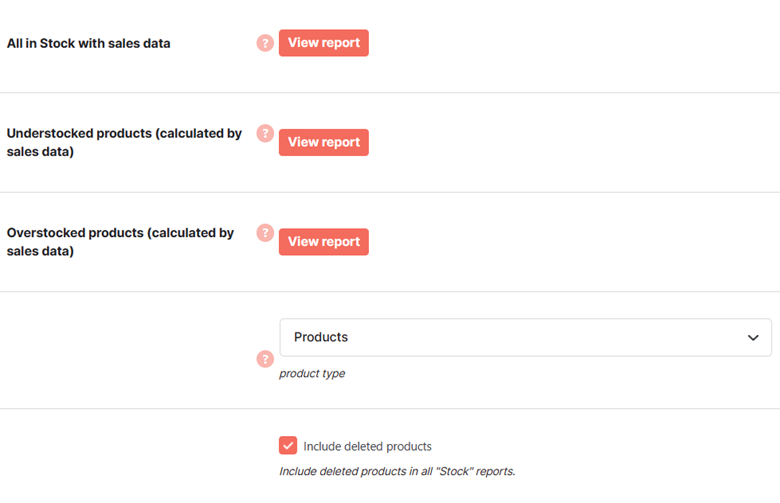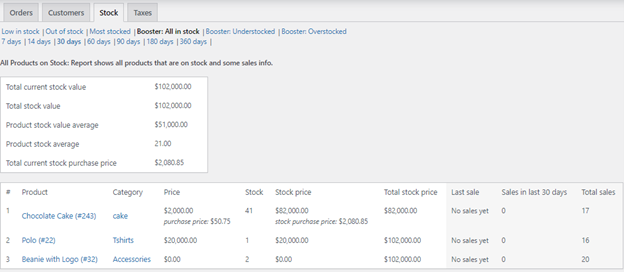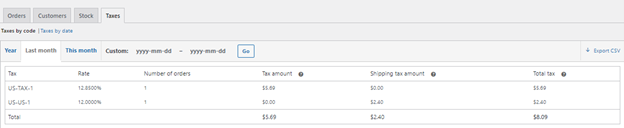Overview #
The WooCommerce Reports – Booster plugin lets store owners generate reports related to stock in inventory, product sales, payment gateways, and customers. You will be able to filter different reports by different filters, such as – taxation status, order status, date, month, category, coupon, downloads, and profit.
All reports and their views can be exported as CSV files. You may further convert these files in Excel, PDF, JSON, XML, UTF-8, or SQL format to feed it to the next level and analyze the data in an automated, manual, or semi-automated manner – with the help of or without a tool for analytics.
Use the Reports Plugin to track your store performance like never before.
How to Install Reports Plugin for WooCommerce in a Store? #
- Get started by downloading the Booster for WooCommerce Plugin.
- Install and Activate this plugin on your online store.
- In your WordPress dashboard, click on Booster from the side menu.
- Go to the EMAIL & MISC. category page that enlists related WooCommerce plugins.
- Click on the Reports link to open the settings of the Reports WooCommerce Plugin.
- Click on the Save Changes
How to Start Saving Data for Your Product Reports and View them? #
Use the options in the Order Reports section, Customer Reports section, and Stock Reports Section to create various types of WooCommerce reports effortlessly. You will have the option to view respective reports and filter them.
Product Sales – Daily Report #
- Select the Report Columns that must be tracked for report creation. The metrics can monitor the following attributes:
Date, Daily total sum, Daily total quantity, product ID, item title, quantity, sum, profit, last sale date, last sale order ID, last sale order status
- Select the Order Statuses, for which, you would like to create the orders reports:
Pending Payment, Processing, Failed, On Hold, Cancelled, Refunded, Completed
- Select the Include taxes checkbox to include the tax amount in the orders reports.
- If you want to count variable products as separate entities, enable the Count variations for variable products
- Click on the Save Changes Later on, you may use the View Report button to view the Product Sales (Daily) Report.
Store Preview: A view of an Orders Report
- You will be able to filter your Products Sales (Daily) Report by “Sales by date”, “Sales by product”, “Sales by category”, “Coupons by date”, and “Customer downloads” filters.
- Select the Year, custom date range, current month, last month, or last 7 days to view the report for a particular time duration.
- Click on the Export CSV link to download the created view in the “.csv” format.
Product Sales – Monthly Report #
- Select the Display item sales to ensure adding the sales details in the report.
- Select the Display sales sum to specify the sales sum in the monthly report.
- Select the Display profit option to show profit statistics in the report.
- Select the Include taxes option to add the tax amount in the respective report.
- Select the Count variations for variable products to add variants separately in the report.
Monthly Sales (With Currency Conversion) #
- Include current day for current month by enabling the respective option.
- Let the Reports plugin Forecast total orders and sum (excl. TAX) for current month and year by selecting the checkbox given.
Store Preview: A view of a Sales Report (Monthly – With Currency Conversion)
Report by Payment Gateway #
The Report WooCommerce plugin lets store owners view how many orders were received for which payment gateway.
You may see this report for the current year, a month, the last month, the current month, the last week, the last 14 days, the last 30 days, the last 3 months, the 6 months, the last 12 months, the last 24 months, the last 36 months the Same days last month, the Same days last year, the Last year, Yesterday, and Today.
Click on the View Report option to see the report.
Frontend Preview: Payment Gateway Wise Orders Report
Customers Reports #
The Customer Reports section lets you view the list of customers (with the sales related to them) enlisted using this section. You may see all customers, customers by country, customers by country sets, or customer vs. guests sales reports using the Reports plugin.
- Click the View Report button for the Customers by Country to see a report with customers classified by countries.
- Click the View Report button for the Customers by Country sets to see a report with customers classified by country sets.
- Click on the Save Changes
Store Preview: Booster – Customers by Country
Store Preview: Booster – Customers by Country Sets
Store Preview: Customers list
Stock Reports #
- Select if you want to include products, variants, or both in the process.
- To use the data of deleted products in the calculation, select the Include deleted Products
- Click on the Save Changes button to load the changes and update plugin settings.
- Click on the View Report button for the all in stock with sales data, understocked products, or overstocked products to view the related stock reports.
Besides the above, you may also create Low in stock, Out of stock, and Most stocked reports using this WooCommerce plugin.
Store Preview: Stock Reports > All in Stock with Sales Data
Taxes Reports #
The store owner can click on any report, switch to the tab Taxes, and filter reports in 2 ways”
- Taxes by code
- Taxes by date
Store Preview: Taxes Report
The report can be filtered in several ways, such as:
- Year
- Last month
- This month
- Last 7 days
- Custom range
Downloading any Report #
You can click on the Export CSV link, present on the right side of the dashboard, in order to download the file quickly.