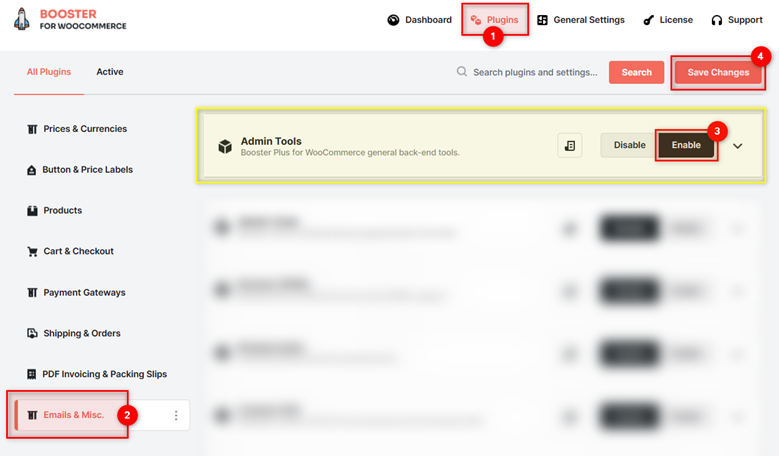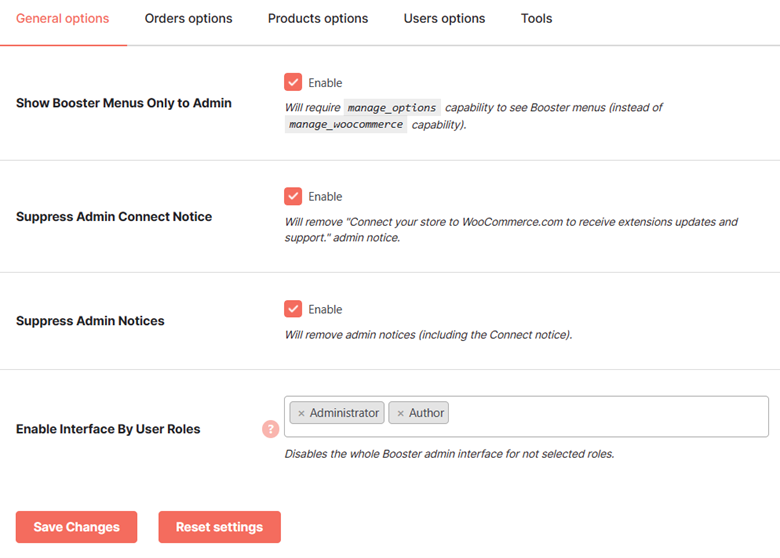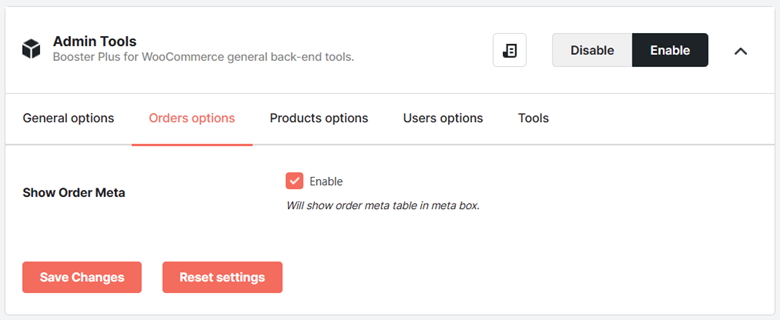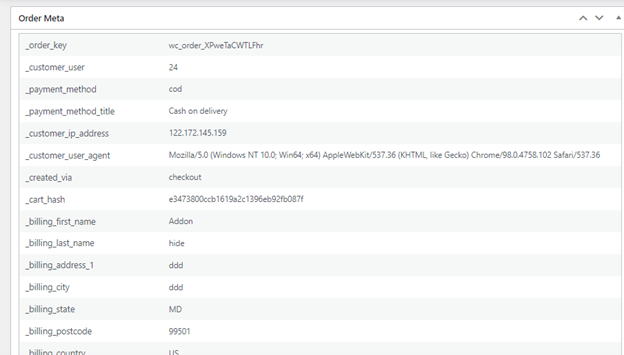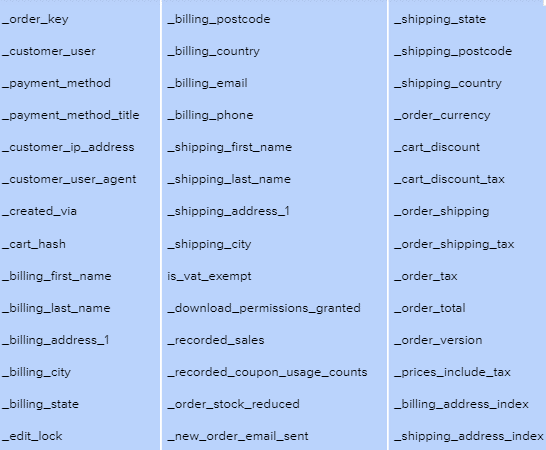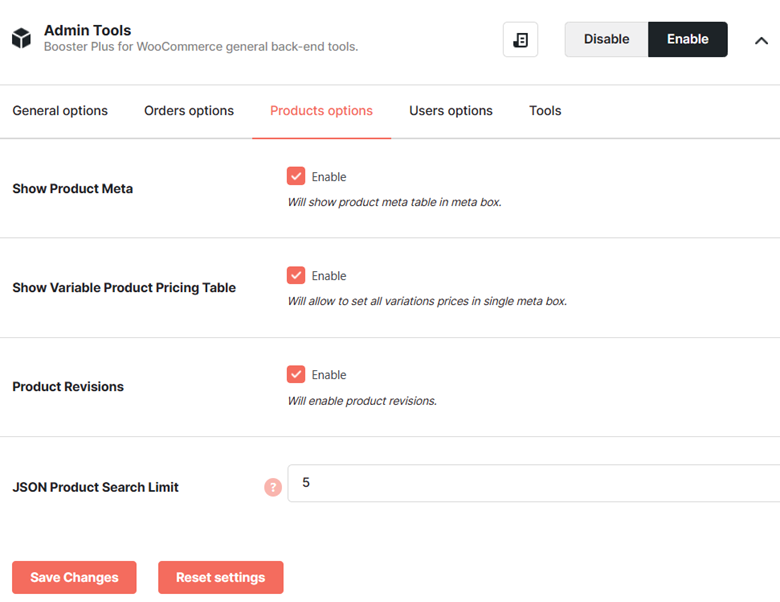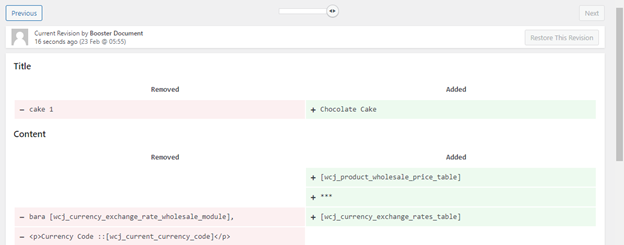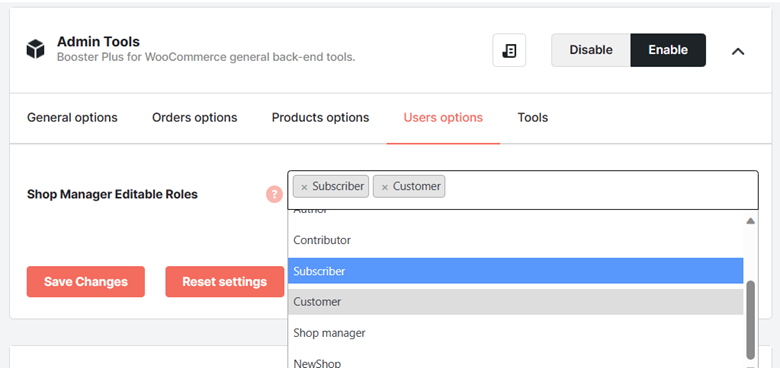Overview #
Admin Tools plugin presents the general backend tools that could help you operate the Booster plugins effortlessly. From limiting the visibility of Booster menus/interface by user role to suppressing administrator notices of various kinds, a store owner can manage a lot of Booster-related configurations through it.
Using the Admin Tools – Booster plugin, you can also do the following:
- Control shop manager editable roles;
- View Product and their attribute-wise values in a table format;
- View the variable product pricing table;
- Show the order meta or product meta in the meta box;
- Enable product revisions for better version control;
How to Install Admin Tools with Booster Setup for Your Online Store? #
As you are thinking of using Admin Tools – Booster, we are presuming that you already have the Booster for WooCommerce plugin activated on your website/blog. Next, you need to follow these steps:
- Login to your WordPress administrator dashboard.
- Go to the Booster > Plugins > EMAILS & MISC. > Admin Tools
- Look for the Admin Tools plugin and select Enable for it.
- Click on the Save Changes
Admin Tools Options #
The Admin Tools Options section comprises the options related to the visibility of the Booster menu, Booster administrator interface, admin connect notices, and other admin notices for the user roles present in your store.
Here are options with selection checkboxes or input fields that you will find in the Admin Tools Options section:
Show Booster Menus Only to Admin #
By default, all the users who can access your WooCommerce dashboard have access to Booster menus. However, if you want to make Booster menus visible and accessible to the Booster admin only, select Enable for the “Show Booster Menus Only to Admin” option.
Suppress Admin Connect Notice #
Annoyed with the recurring “Connect your store to WooCommerce.com to receive extensions updates and support.” notification in your WooCommerce store? Well, it is easy to get rid of it.
You can Enable the “Suppress Admin Connect Notice” option to hide this notification from your store forever.
Suppress Admin Notices #
If you want to remove the “connect” notice (the previous option in this section) as well as all other admin notices/notifications from your WooCommerce dashboard, select Enable for the “Suppress Admin Notices” option.
Enable Interface By User Roles #
Select and add all the user roles that should be able to access the Booster admin dashboard by ticking the checkbox for the value Enable for the “Enable Interface by User Roles” option. It will make the Booster dashboard fully hidden from the other user roles that are not selected here.
Orders Options #
The Orders Option section has the option to enable order meta for the store administrator and show it in the table format.
Show Order Meta #
Select Enable as the value “Show Order Meta” option. It will add a meta-box, displaying all meta-data related to the current order.
To view the changes made by this option in your WooCommerce store, go to WooCommerce > Orders page and click on any order name.
Scroll down, and you will find an additional meta-box named Order Meta on this page.
Preview: WooCommerce > Orders > Order Meta from Admin Login
In this meta-box, the administrator can find all essential information about the order in one place. You may also use the order meta attribute name to search the needed information even faster.
If using Booster, you will be able to see the values for the following metadata attributes in the order meta section.
Products Options #
The Product Options section lists down the options to manage the admin view of product data control. You can find the options to show meta in product (edit view) pages, product variants’ pricing table, product revisions, and JSON product search limit.
Show Product Meta #
Enable this option to show a product meta table as a meta box in your product pages, when the administrator opens it in the editing mode.
Preview: Product Meta Table as a Meta Box
A booster product meta box will have a long list of product meta information, with dozens of attributes. With it, the store admin will be able to find any product-related information in no time.
Show Variable Product Pricing Table #
If you find it tough to manage the pricing of your variable products (e.g. their variants), it is better to enable the Show Variable Product Pricing Table setting. This option will simplify the process of handling variable product prices.
After enabling this option, visit any variable product in the edit mode.
You will see an additional meta box with its title as “Booster: Admin Tools”. It has all the variants, their regular price, and their sales price enlisted. You can edit and save the variable product pricing directly from this meta box now.
Product Revisions #
Select Enable for the Product Revisions option in the Product Options section. It will enable WooCommerce/WordPress for managing multiple versions of your products. So, whenever required, you will be able to switch back to the previous product version.
This option will add a “Revisions” field with a clickable link to Browse the existing versions and the count of versions it has maintained.
When you click on the Browse link, you will see a comparison page with the two latest versions. Also, you can use the horizontal slider to see other versions, available related to this product.
Click on the Restore this Revision button to use the currently-opened version, or just copy the information you want to add to the latest version from the previous ones (and later paste it on the product page).
To compare any two versions (instead of the newest ones), select the “Compare any two revisions” checkbox and use the two buttons on the slider to choose the versions for comparison.
Preview: Product Revisions
JSON Product Search Limit #
This option sets the maximum count for the products to return from a JSON product search. For example, if you are adding a “related products” tab or “You might want to buy this” tab on your product page, the value of the JSON Product Search Limit option will be given the preference.
To make the shop frontend ignore this setting, set its value to 0 (Zero).
Users Options > Shop Manager Editable Roles #
The User Options > Shop Manager Editable Role option enables you to specify the user roles in WooCommerce that your shop managers must be able to manage/edit.
Tools #
To use the Module Tools “Product Attributes” with Admin Tools plugin for your WooCommerce and Booster setup, you must first enable the Admin Tools Plugin from Booster > Plugins > EMAIL & Misc. > Admin Tools page.
Once enabled, you will see a link to the Product Attributes tool in the Tools > Module Tools.
Module Tools > Product Attributes #
The Product Attributes tool lets you view all categories and products from one location. It also provides variant details by enlisting all methods of creating variable products and the related information for you.
All the product names and category names are clickable, so you can visit any product/category on the frontend from the Product Attributes tool’s dashboard easily.
Preview: Products Attributes Tool (Admin Tools plugin) #
Reset Settings #
Simply press the Reset Settings button. It will clear existing settings and enable the default settings for the Admin Tools for your online store.