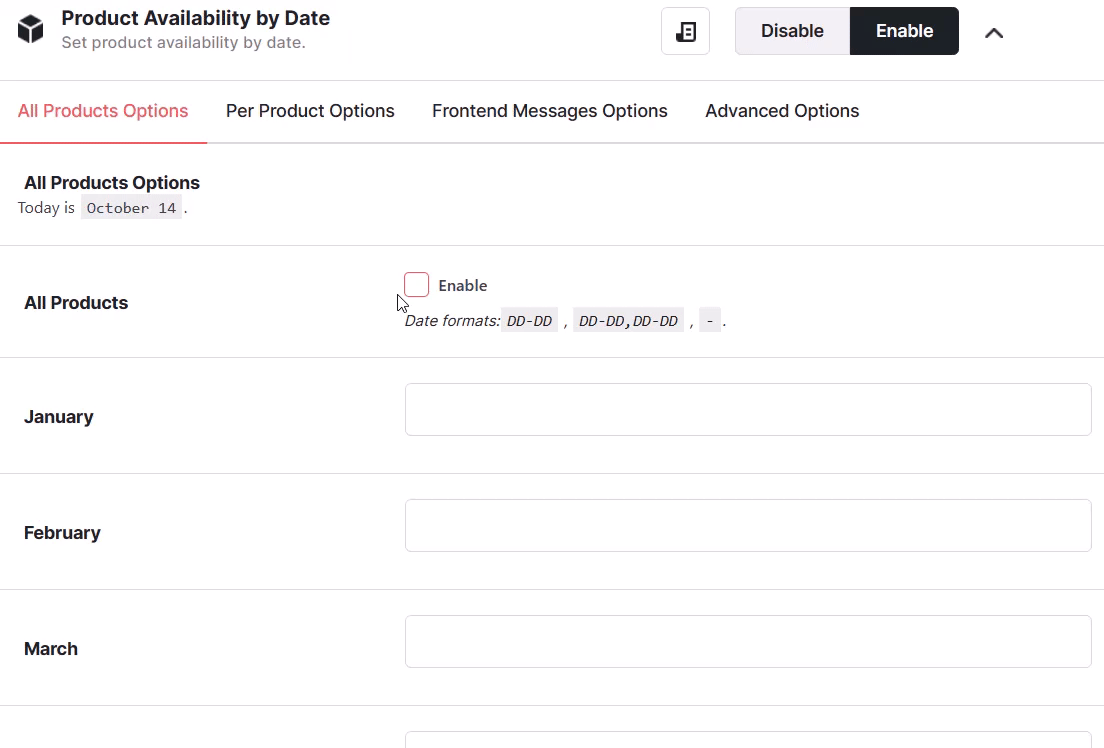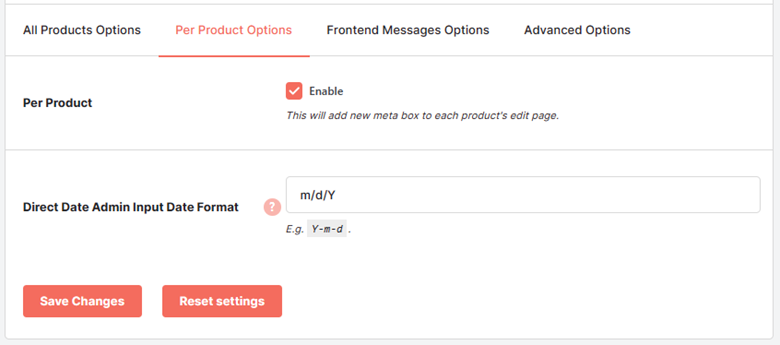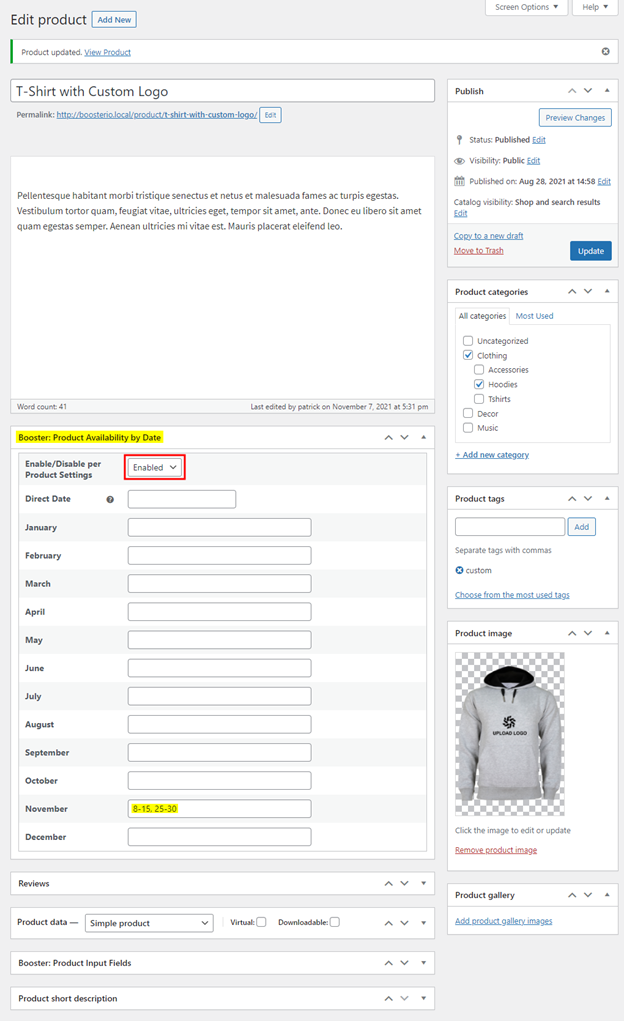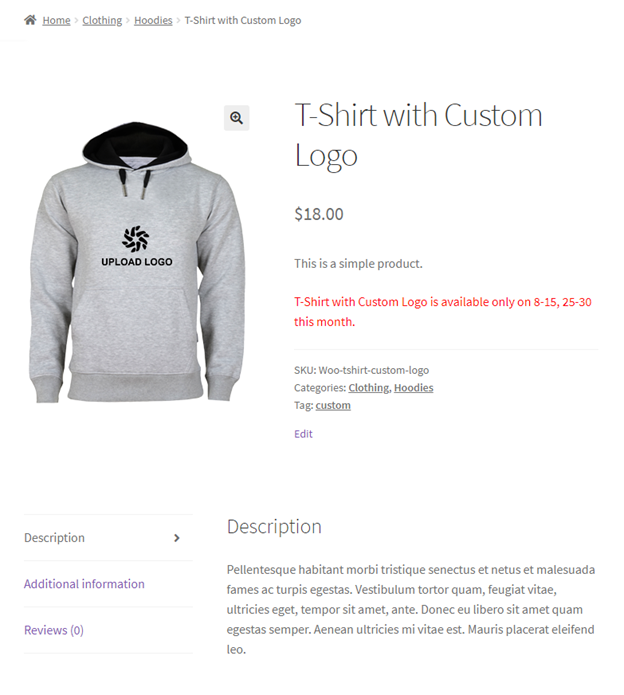Overview #
The Product Availability by Date feature lets you set the visibility and availability of products based on the configured date for purchases. You can customize the messages displayed on the front end for informing your customers about the availability of products.
You can use the following formats to configure the date range:
- For single date range: DD-DD
- For example 1-31 or 15-25
- For multiple date ranges: DD-DD,DD-DD
- For example 1-20,26-31 or 1-6,16-26
- For non-availability: –
- For example setting “-” would mean the product(s) are unavailable for the specific month. Hence disabling the purchase of the product(s) for the specific month(s).
Enabling the Product Availability by Date Feature #
To enable the plugin, you must first download and install the Booster for WooCommerce plugin on your site. After activating the Booster for WooCommerce plugin, to enable the feature:
- Go to WordPress Dashboard > Booster > Plugins > Products.
- Select Enable for the Product Availability by Date plugin.
Enabling the plugin
3. Click the Save changes button.
Configuring the product availability date for all products #
As the site administrator, you can choose to set the availability of all products by enabling the ‘All Products’ option and setting the date ranges.
To configure the product availability date for all products:
- Go to WordPress Dashboard > Booster > Plugins > Products > Product Availability by Date.
- In the All Products Options section, mark the checkbox for All Products.
- Add the ranges for the months as per your preference.
In this example (as seen in the screenshot), we are setting the product availability for the entire month of January to May, then unavailable in the months of June, July & August. Then available only between 10-30th for the month of September, then product availability for the entire month of October. Between 5-15th and 25-30th in November. And available between 1-20 and 26-31st in the month of December.
Configuring the availability for all products
4. Customize the messages that will be displayed on the shop page for the availability of the product(s).
Note: To customize the frontend messages you need the Booster Elite plan (or higher).
Customize frontend messages for product availability
5. In the Advanced Options, mark the checkbox for Show Message on Category/shop Page option to display the custom messages for the products’ availability.
Note: You can also set the ‘Action’ option to make the product non-purchasable and replace the Buy/Add to cart button with a Read More button OR choose to display only the customized message for product availability.
Show messages on the shop page
6. Click the Save changes button to apply the settings to the plugin.
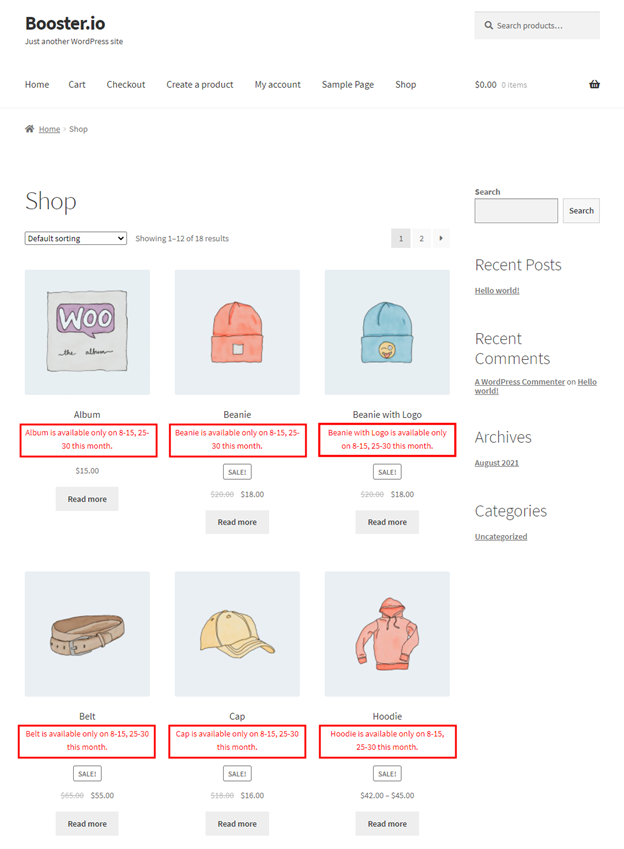
Product availability displayed for all products based on the configured dates
Configuring the product availability date per product #
As the site administrator, you can choose to set the availability based on a per-product basis by enabling the ‘Per Product’ option and setting the date ranges.
To configure the product availability date per product:
- Go to WordPress Dashboard > Booster > Plugins > Products > Product Availability by Date.
- In the Per Products Options section, mark the checkbox for Per Products.Note: Enabling the Per Product option adds a ‘Booster: Product Availability by Date’ metabox to the ‘Create’ and ‘Edit’ pages of all the products on your WooCommerce shop.
3.To set the availability date for the products of your preference, go to a product’s Edit page.
4. In the Booster: Product Availability by Date metabox, select Enabled from the dropdown
5. Add the ranges for the months as per your preference.
In this example (as seen in the screenshot), we are setting the product availability for the T-Shirt with Custom Logo product for the entire months of January-October and December. And available between 8-15th and 25-30th in November.
Configuring the availability date per product
Optionally, you can also choose to set a direct date in the Direct Date textbox in the DD/MM/YYYY format instead of adding it for all the months.
7. Click the Update button to apply the changes.
Preview of the availability date per product