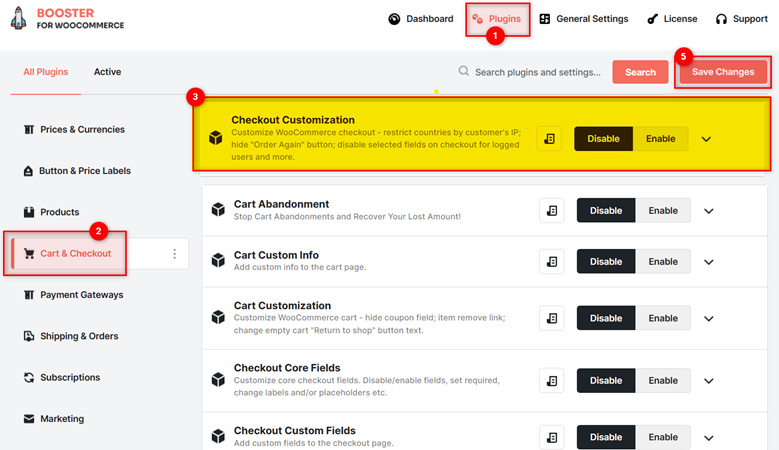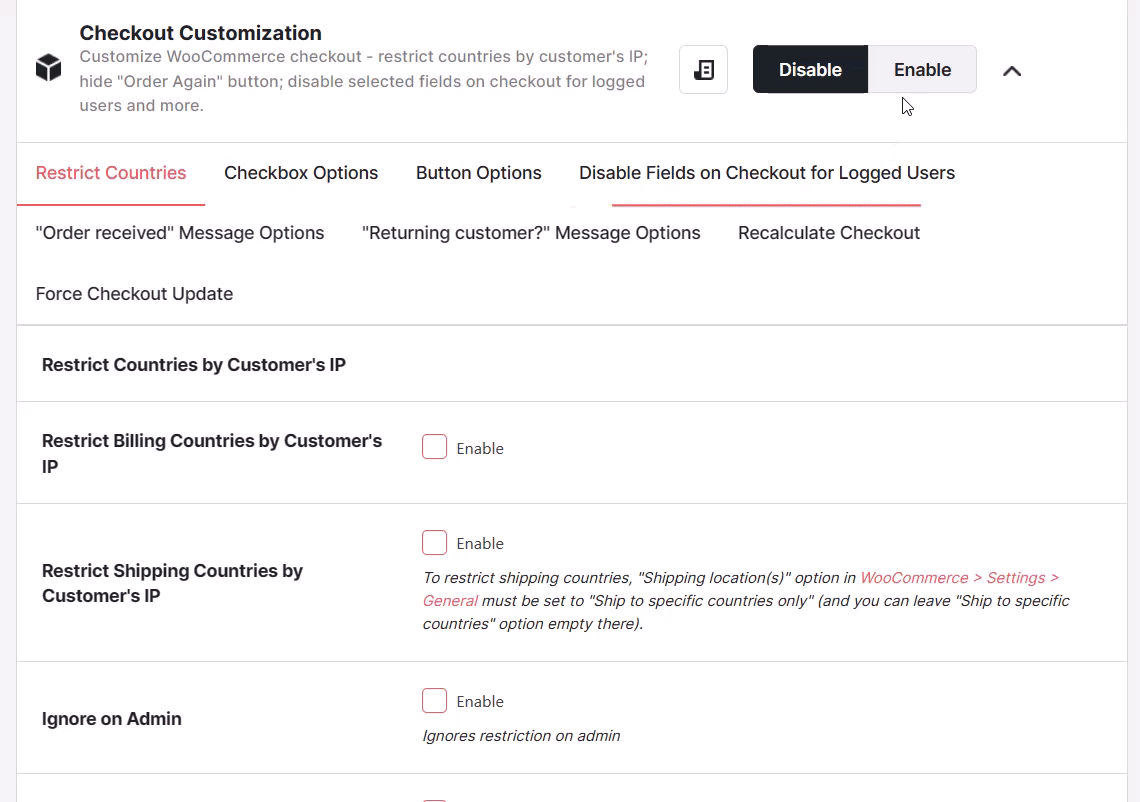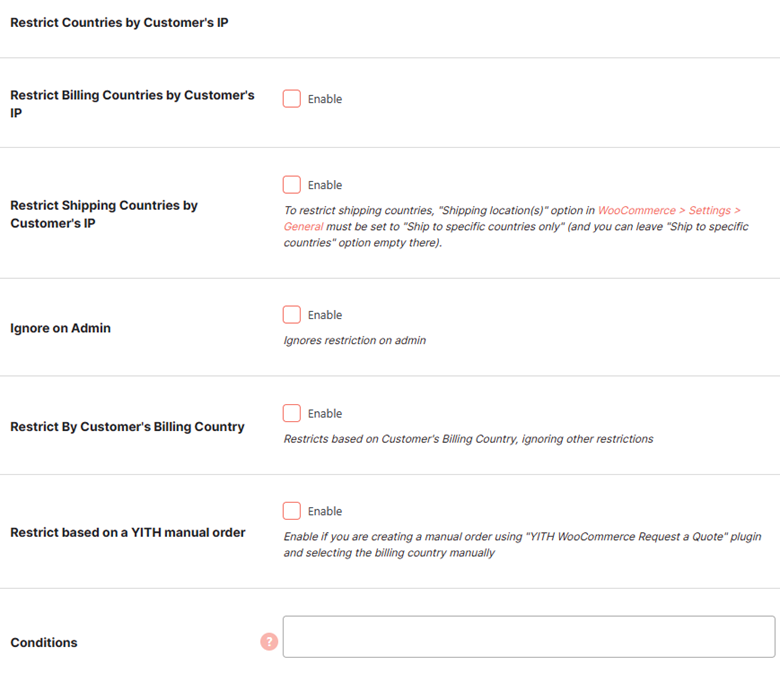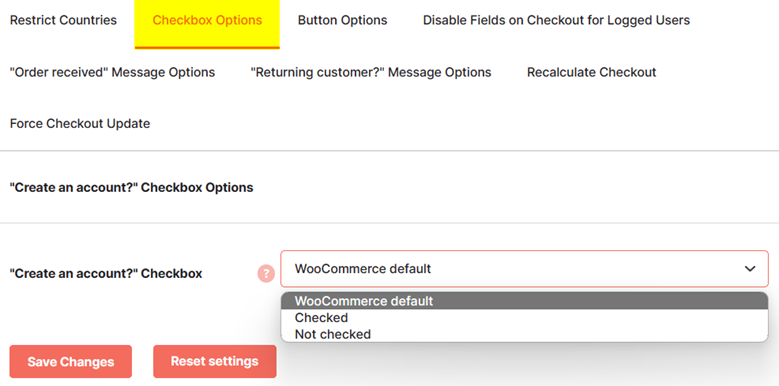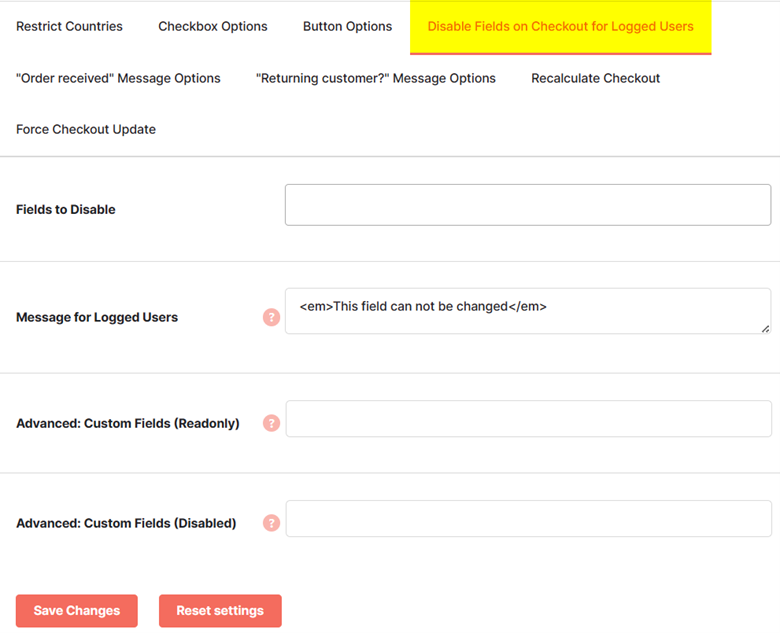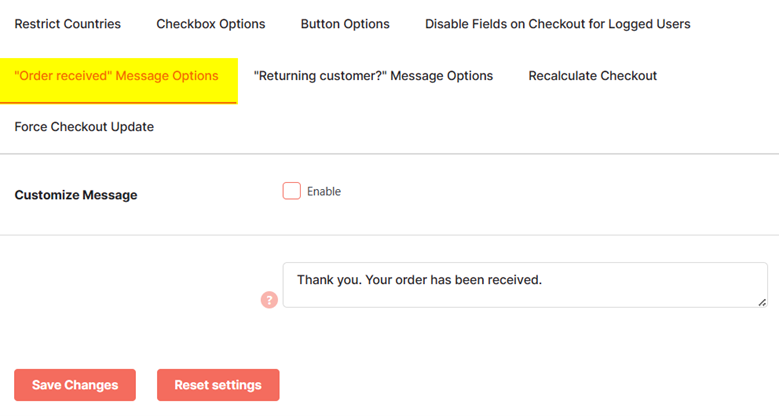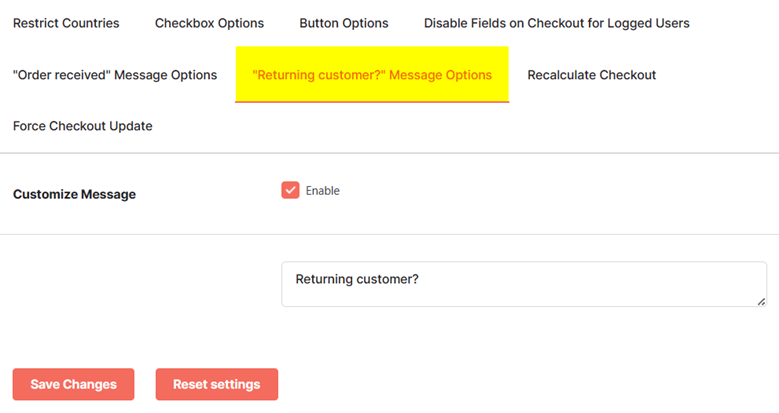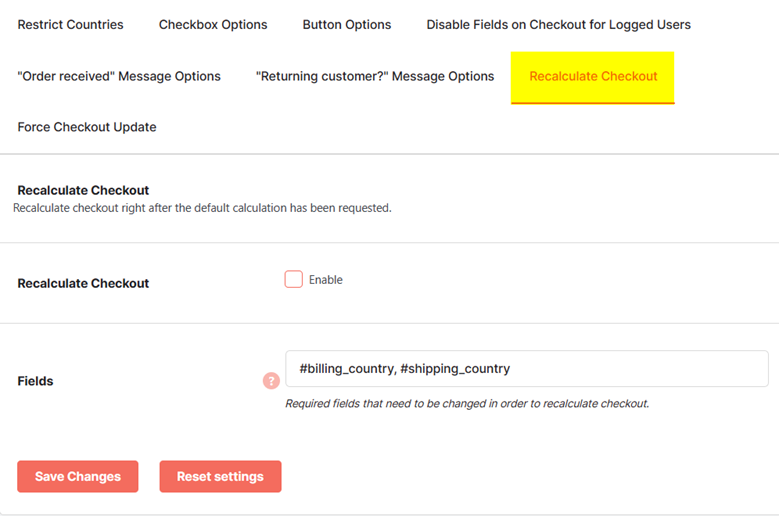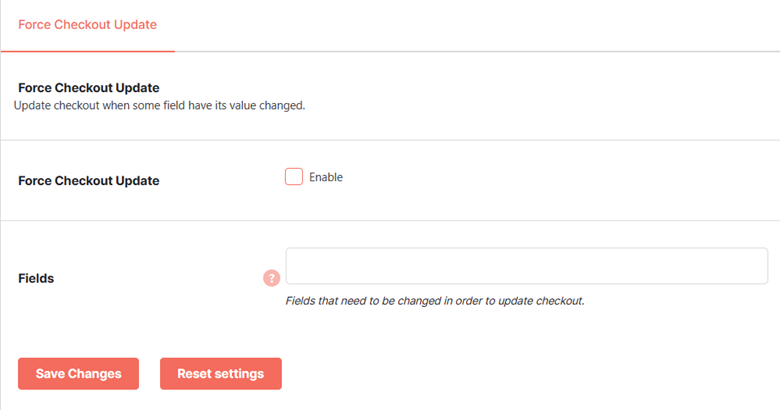Overview #
The WooCommerce Checkout Customization plugin helps you customize your store’s checkout page. It enables you to restrict countries based on your customers’ IP addresses, disable fields on checkout for logged-in users, customize orders received and returning customer messages, and so on.
You can also add the fields like “Create an account?” Checkbox and recalculate checkout in your store using this plugin. Not just that, setting a customized message for returning users on the order received page, and for the logged-in users is easy with it.
Enabling Checkout Customization for WooCommerce #
To enable and use the checkout customization plugin, you should first download and install Booster for WooCommerce.
- Navigate to Booster > Plugins > Cart & Checkout in your WordPress Dashboard.
- Go to the Checkout Customization plugin in the Cart & Checkout category.
- Select the Enable option for this plugin and click Save Changes.
The WooCommerce Checkout Customization plugin will be enabled for your site.
Configuring Checkout Customization Settings #
Switch between tabs on the Checkout Customization plugin settings page to configure various functionalities for your WooCommerce store.
Here’s a quick description of what you can do through each of these tabs.
Restrict Countries #
Want to restrict users from several countries for your store? Makes sense, when you are not selling in those countries.
Enter/select the required values for the fields. Refer to the table below for field descriptions:
| Field | Description |
| Restrict Billing Countries by Customer’s IP | Specifies if billing for certain countries based on the customer’s IP is restricted |
| Restrict Shipping Countries by Customer’s IP | Specifies if shipping for certain countries based on the customer’s IP is restricted.
Note: To restrict shipping countries, navigate to WooCommerce > Settings > General and set the option Shipping location(s) to Ship to specific countries only. Additionally, you can leave the Ship to specific countries option empty there. |
| Ignore on Admin | Specifies if billing and shipping restrictions are ignored for Admins. |
| Restrict By Customer’s Billing Country | Specifies if billing is restricted based on the customer’s billing country. Note: If this option is enabled, all the other restrictions will be overridden. |
| Restrict based on a YITH manual order | Specifies if billing is restricted based on a YITH manual order.Note: Enable this option only if you are creating a manual order using the YITH WooCommerce Request a Quote plugin and selecting the billing country manually |
| Conditions | Check if it is the cart page or the checkout page before disabling it for a set of countries. |
Checkbox Options #
Set a default value for the Create an Account checkbox from this tab. You can make it checked, keep it unchecked, or fetch the WooCommerce default value for this option.
Button Options #
Specify whether you wish to hide the Order Again button on the View Order page.
Disable Fields on Checkout for Logged Users #
Disable as many checkout fields for your store users as you want. You can even make your custom checkout fields read-only or disabled using the options in this tab.
Enter/select the required values for the fields. Refer to the table below for field descriptions:
| Field | Description |
| Fields to Disable | Fields that are disabled for logged-in users |
| Message for Logged Users | Message to be displayed for logged-in users. You can use HTML to enter a message in this field. |
| Advanced: Custom Fields (Readonly) | Custom fields that are read-only/not editable for logged-in users. To enter more than one field name, use a comma-separated list. |
| Advanced: Custom Fields (Disabled) | Custom fields that are disabled for logged-in users. To enter more than one field name, use a comma-separated list. |
“Order received” Message Options #
- Enable the option Customized Message from this tab if a customized message for the Order Received event will be displayed when a customer order is received.
- Enter your customized message in the next field. You can use HTML and/or shortcodes to enter a message in this field.
“Returning customer?” Message Options #
- Enable the option Customized Message from this tab if a customized message for the Returning Customer? question/link will be displayed when a customer order is received.
- Enter your customized message in the next field. You can use HTML and/or shortcodes to enter a message in this field.
Recalculate Checkout #
Enable the Recalculate Checkout option from the Recalculate Checkout tab if required. If this field is enabled, the checkout will be recalculated right after the default calculation has been requested.
Enter the names of fields that need to be changed to recalculate checkout.
Force Checkout Update
- Enable the Force Checkout Update option if required.
- Enter the names of the fields, if and when their values are changed, the checkout will be updated.
If this field is enabled, the checkout will be updated when the value of a chosen field is changed.
Click the Save Changes button.