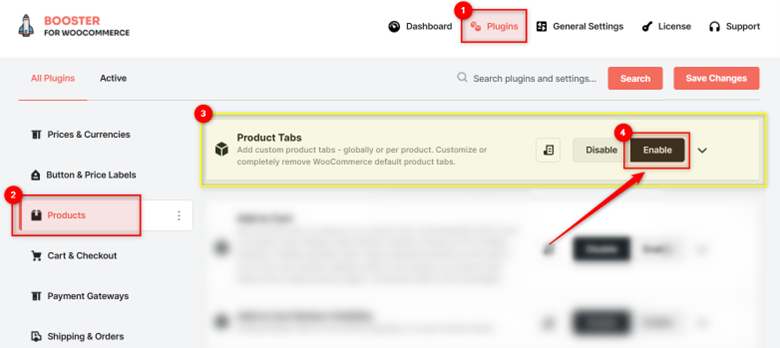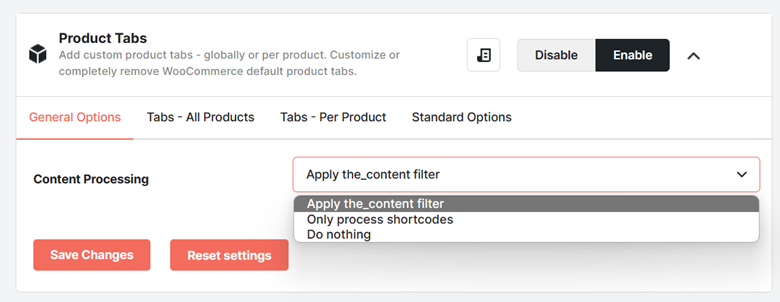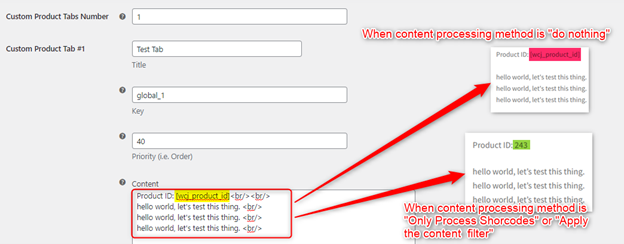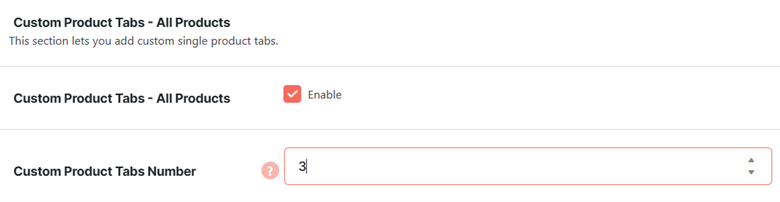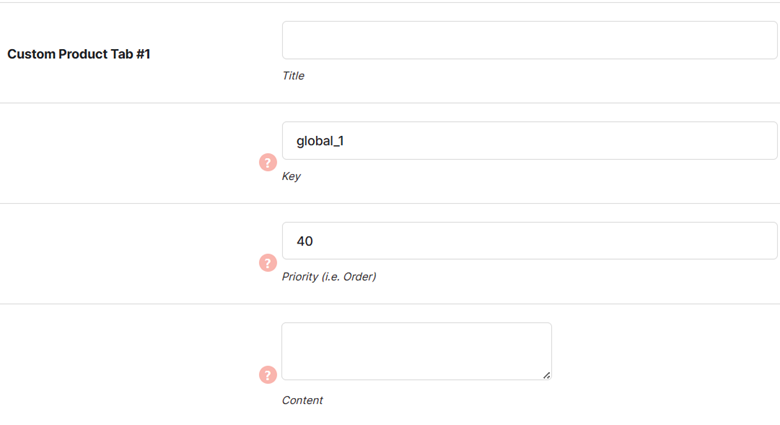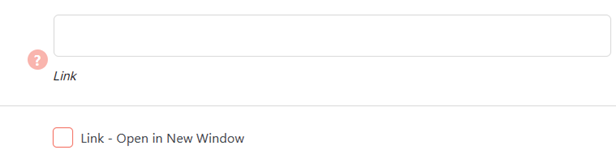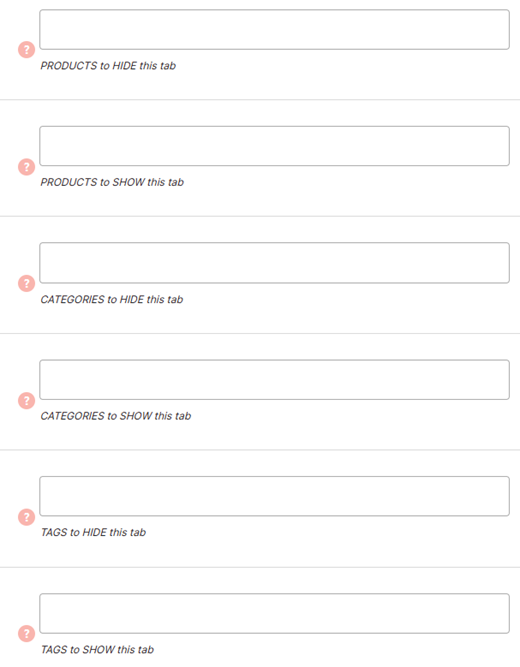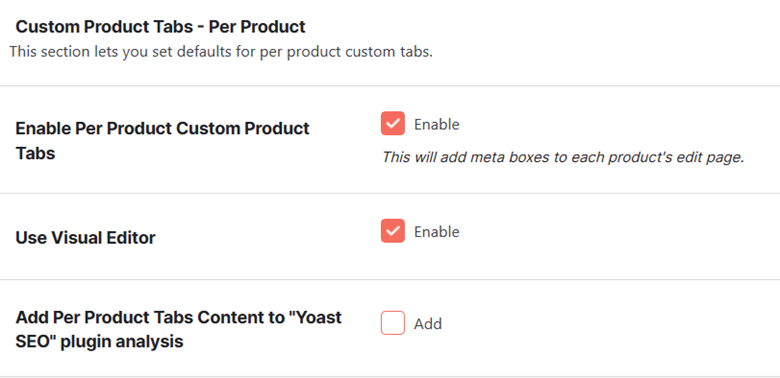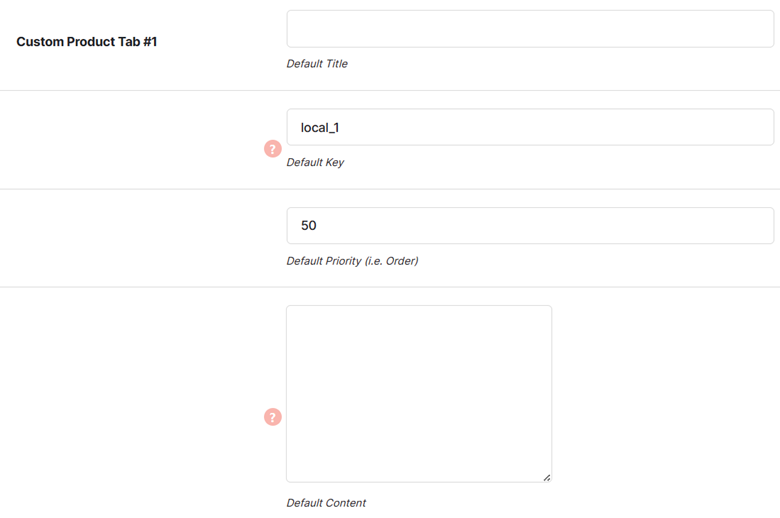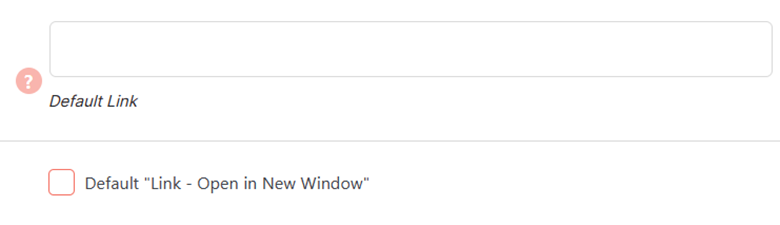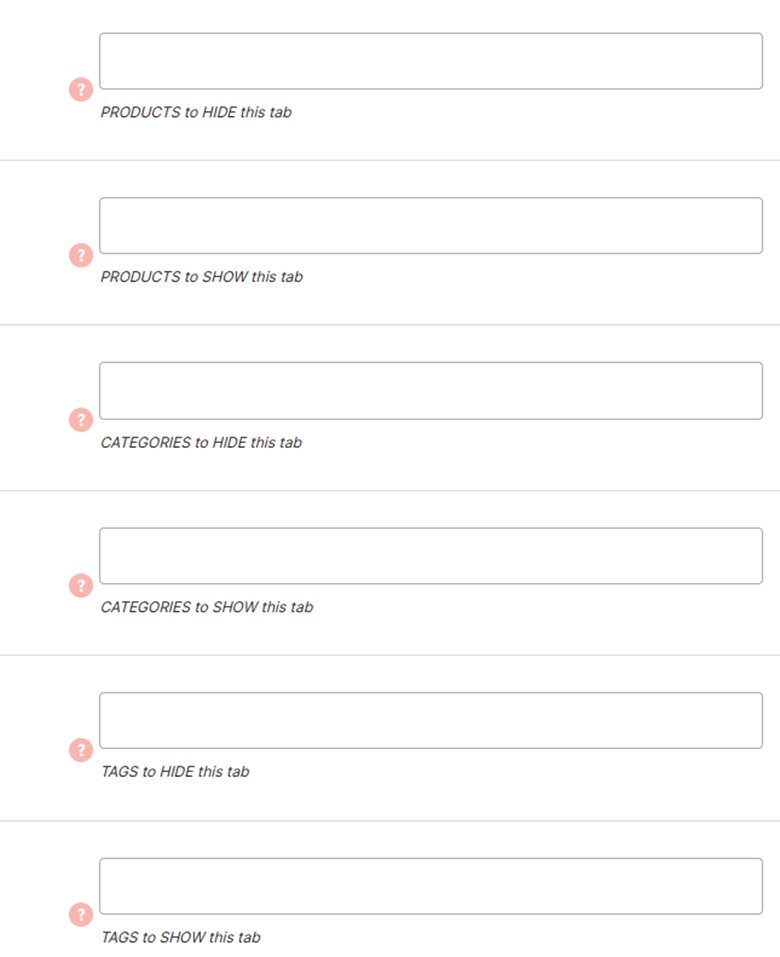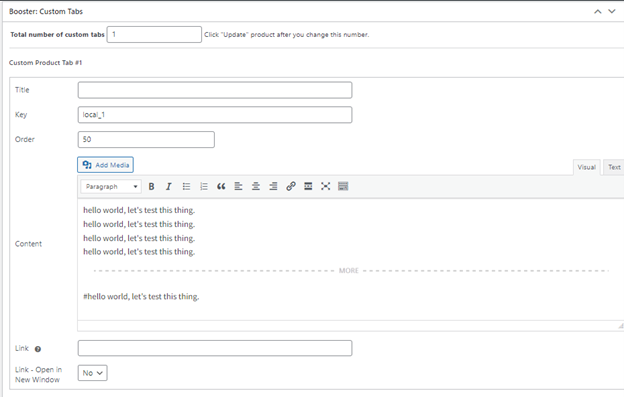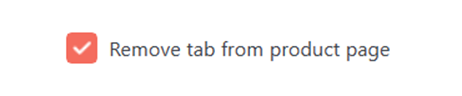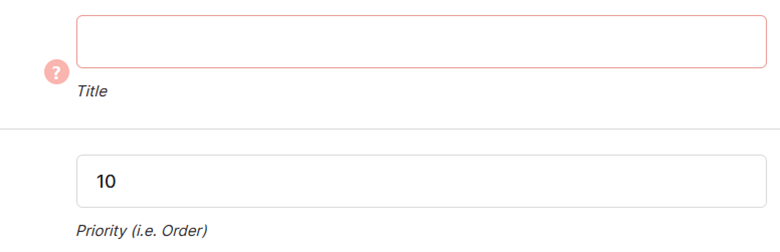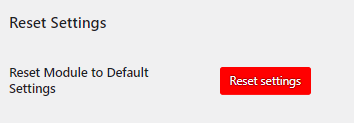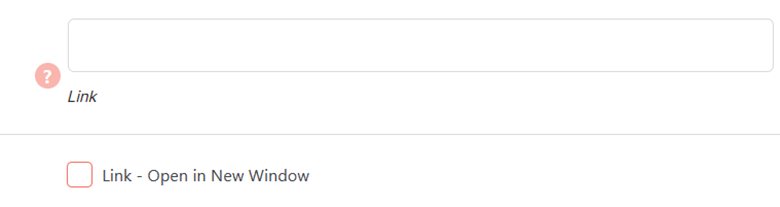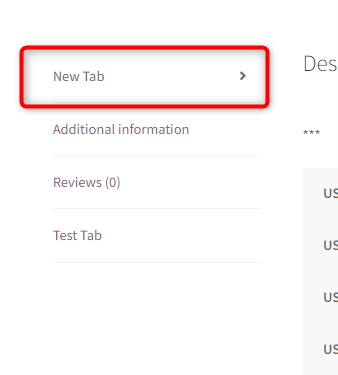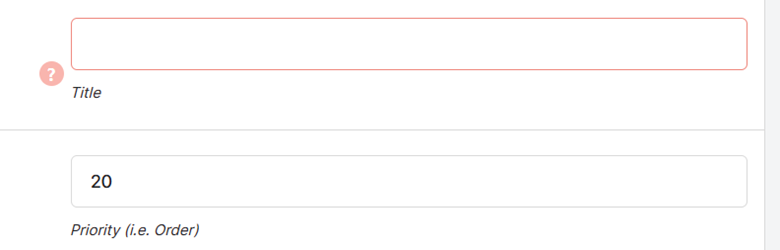- Overview
- How do I install the Custom Tabs for WooCommerce Plugin?
- General Options
- Tabs – All Products
- Tabs – Per Product
- Standard Options
- Reset Settings
- A Few Scenarios
- How to Add a Custom Tab that redirects the buyer to an internal or external link?
- How to Remove the Product Description Tab from the Single Pages?
- How to Edit the Product Description Tab from the Single Pages?
- How to Remove the Product Information Tab from the Single Pages?
- How to Edit the Product Information Tab from the Single Pages?
- How to Remove the Product Review Tab from the Single Pages?
- How to Edit the Product Reviews Tab from the Single Pages?
Overview #
The Product Tabs for WooCommerce Plugin lets the store owners create any number of custom tabs for product pages, globally as well as per product. You can also specify the products, categories, and tags to hide this tab from.
If – instead of a custom tab – you want to enable a custom link for all your products at once or all products separately, specify a custom link using the Product Tabs for WooCommerce.
The plugin lets you customize the description tab, additional information tab, and reviews tab too.
Using this WooCommerce plugin, you can:
- Give more details to customers about your products
- Add global product-related to all products at once
- Divide your products’ information into multiple sections for a better user experience
How do I install the Custom Tabs for WooCommerce Plugin? #
To install this plugin on your store, do the following:
- Buy and install Booster for WooCommerce. This mega-plugin has 120+ features, like the custom tab functionality. So, it is totally worth the purchase. In fact, Booster is so comprehensive that you won’t need any other WooCommerce plugin after activating it on your store.
- Go to the Booster > Products > Product Tabs
- In the plugin setting page that just got opened, select Enable for the Product Tabs.
- Click on the Save Changes
General Options #
In the General Options section, you can select your method of Content Processing. Your options are:
- Apply the_content filter
This filter will process the input as HTML content and convert the shortcodes into displayable content.
The only difference between normal processing of information and processing using this filter are – the content after the <!–more–> tag will not be displayed on the archive/category pages when you will use this option. So, it can help you keep your product listings clear, improving the shopping experience.
Read more about the the_content filter here.
- Only Process Shortcodes
The “Only Process Shortcodes” option will always render full content in the custom product tabs, whether it is a single page or a shop/category/archive page. You can add HTML content as well as shortcodes when this option is selected.
- Do nothing
This option does not process shortcodes in the input. However, HTML content is processed and converted.
Preview: Input and Output as per Content Processing Method – Product Tabs
Tabs – All Products #
The Tabs – All Products section allows you to create multiple custom products that can be displayed for all your products. If required, you can hide these tabs for one or multiple products, categories, and tags.
- Enable the Custom Product Tabs – All Products
- Enter the number of products tabs to create in the Custom Product Tabs Number
- If you have updated the value for this field (from the Default value “1” or the current value), make sure to click on the Save Changes button to view the options according to your suggestion on this page.
- Leave the Link field blank.
- Select the products, categories, and/tags, for which, you want to hide or show this global custom product tab. It is the standard practice to enter either of the details (Hide or Show) for each of the 3 input field sets.
- Enter the Title for your Custom Product Tab in the given field.
- The key field has the unique name of this custom product tab. If required, you can modify it, but it is not required at all.
- Change the Priority of your custom product tab if it is not being displayed at the desired position.
Note: If you have created multiple custom product tabs, then use low-to-high values to sort your tabs as you want.
- Want to add a Link to your custom tab? Add the link in the given field. If you want to make this link open in a new window, select the check box below this field.
- Enter the Content of the custom description/data of this custom product tab.
- Click on the Save Changes
Tabs – Per Product #
The Custom Product Tabs – All Products option adds the same custom product tabs to all your products (with exceptions if applicable). You must use the Custom Product Tabs – Per Product functionality of the plugin to create separate custom tabs for your products on a per-product basis.
- Select Enable Per Product Custom Product Tabs option in the Custom Product Tabs – Per Product
- To enable using the visual editor for editing per-product custom tabs, select the Use Visual Editor
- To let Yoast SEO analyze your custom tab for SEO quality, select the Add option for the Add Per Product Tabs Content to “Yoast SEO” plugin analysis.
- Enter the Default per product Custom Product Tabs Number in the given field. The plugin will add as many custom tabs input fields as you will specify here.
- Save changes before you proceed, in case you have changed the number of custom products to be added to your product pages (edit mode).
For each of your per-product custom tabs, follow these steps:
- Enter the default Title – the title of your tab to be added per product.
- Edit the Key and Priority details if needed. If you want to sort your per product custom tabs, the “priority” field is the one you can use for this.
- Set a Default Content value which will be shown when you will enable this tab but leave it blank for a product in your store.
- If you do not want to add content in your custom tab, redirect the custom to an external or internal link, enter the URL in the Default Link.
- Select the Default “Link – Open in New Window” checkbox, if you want to open this URL from the single product page in the tab.
- Hide or show this meta-box for particular products, tags, and categories if you want.
- Click on the Save Changes
Now, you will see a meta-box named the “Booster: Custom Tabs” section.
Standard Options #
Not just the custom product tabs, you can also make changes in the default product description on the single product pages or even remove them.
Want to remove the Description Tab, Additional Information Tab, or Reviews Tab from your product pages? Select Remove tab from product page for the respective page from Standard Options.
Enter a different title respective field for the Description Tab, Additional Information Tab, and/or Reviews Tab, or change their position by entering your preferred value on the given fields.
Reset Settings #
Click on the Reset Settings button when you want to replace the current settings with the default settings.
—
A Few Scenarios #
How to Add a Custom Tab that redirects the buyer to an internal or external link? #
You can create any number of custom tabs with external/internal links. Specify the total number of links/tabs in the Custom Product Tabs Number field to do so. After clicking on the Save Changes button, follow these steps:
- Go to Booster > Products > Products Tabs and scroll down to the Tabs – All Products
- Specify the title for your custom product tab. It will be added as the tab title on your single product page.
- Edit the value of key and priority if required.
- Add the link in the given field. If you want to make this link open in a new window, select the check box below this field.
- Select the products, categories, and/tags, for which, you want to hide or show this global custom product tab. It is the standard practice to enter either of the details (Hide or Show) for each of the 3 input field sets.
- Click on the Save Changes
How to Remove the Product Description Tab from the Single Pages? #
- Select the Remove Tab from Product Page option for the Description Tab.
How to Edit the Product Description Tab from the Single Pages? #
To edit the Description Tab title:
- Enter the Title.
- Enter the Priority.
Store Preview: Edited “Product Description” tab title
How to Remove the Product Information Tab from the Single Pages? #
- Select the Remove Tab from Product Page option for the Information Tab.
How to Edit the Product Information Tab from the Single Pages? #
To modify the Information Tab title:
- Enter the Title.
- Enter the Priority.
How to Remove the Product Review Tab from the Single Pages? #
- Select the Remove Tab from Product Page option for the Review Tab.
How to Edit the Product Reviews Tab from the Single Pages? #
Go to the Reviews Tab:
- Enter the Title.
- Enter the Priority.