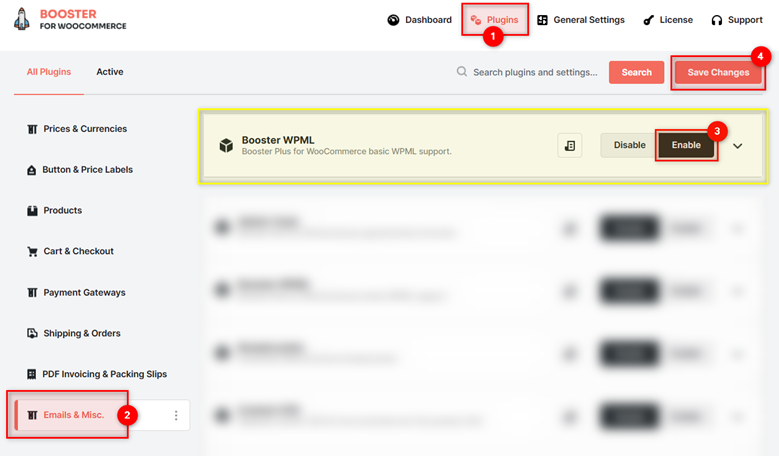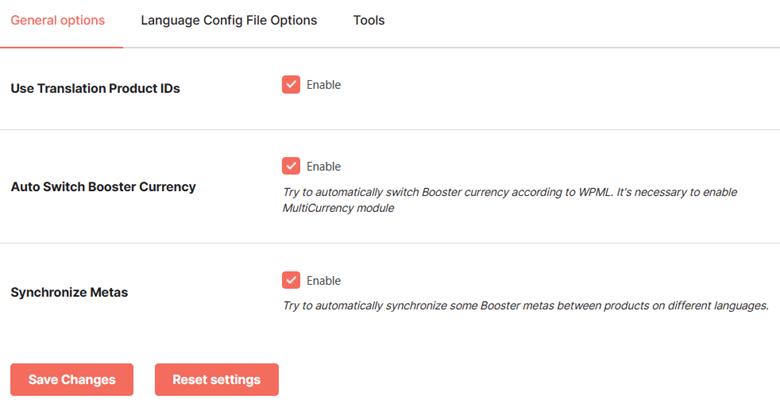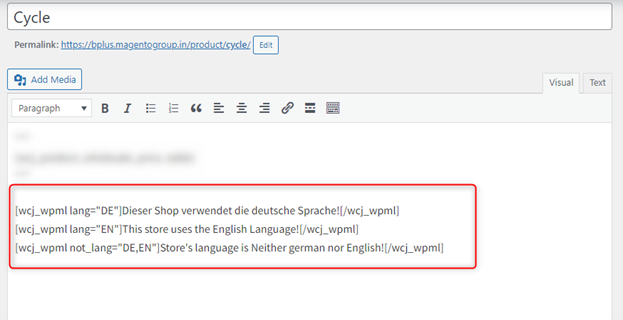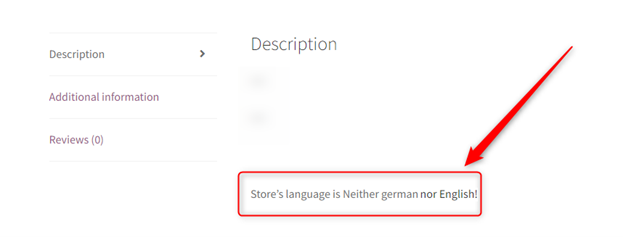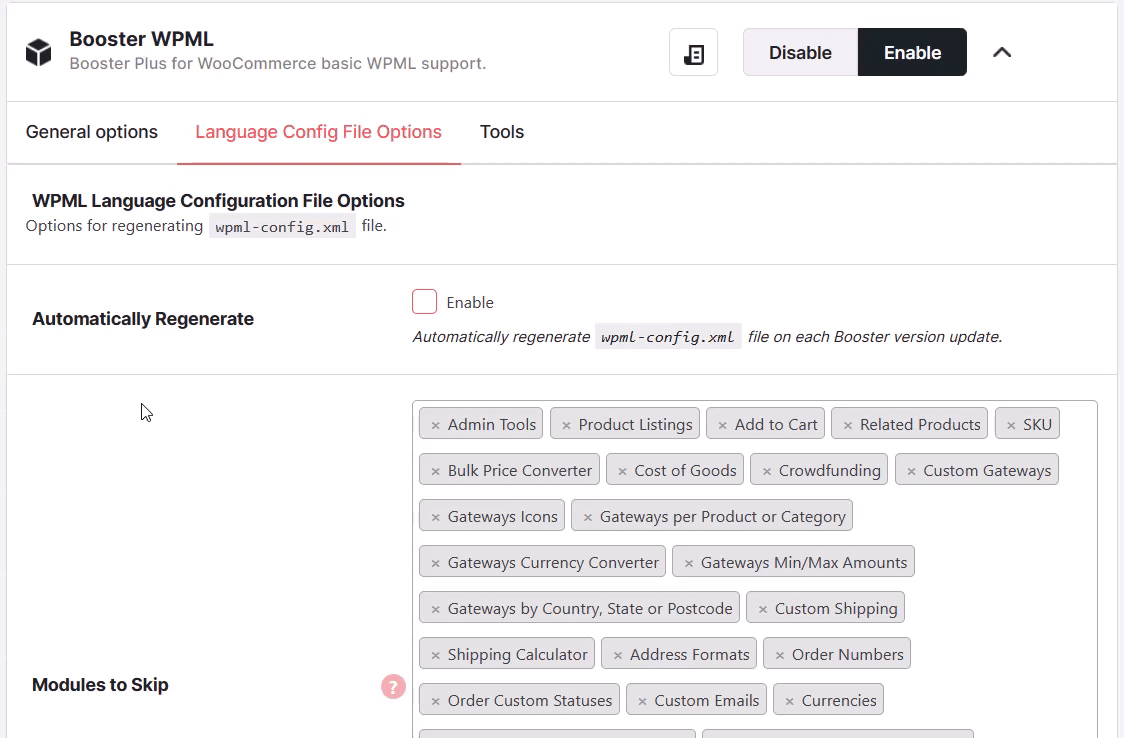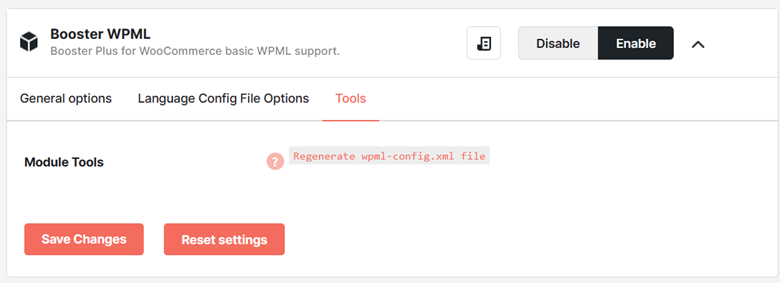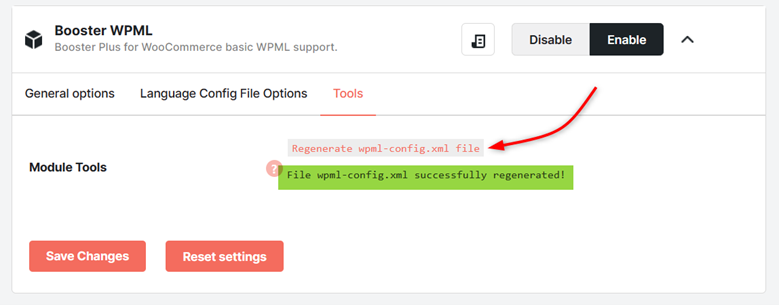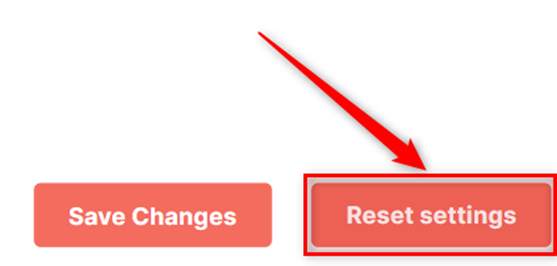Overview #
If you want to use the WPML functionality for your eCommerce store, this Booster plugin can enable it for you. Use translation product IDs with the Booster shortcode “wcj_wpml” in order to add language-specific data to your pages.
For example, if you want to add descriptions in 3 languages on your product pages and show the description that is suitable as per the user’s language selection, that is totally doable with the help of the Booster WPML Plugin.
The plugin will also help you edit the WPML settings for your WooCommerce. With it, you can enable auto-switching of currency by store language, as well as the auto-synchronization of the product meta among languages. Besides all these, you can:
- Automatically Regenerate wpml-config file on Booster Version Update;
- Skip plugins or Option IDs from WPML configuration.
- Manually regenerate the wpml-config file as per the Booster WPML settings.
How to Enable the WooCommerce Booster WPML Plugin in your Store? #
- Buy, install and activate the Booster for WooCommerce Plugin for WooCommerce.
- Go to the Booster > Plugins
- Select the EMAIL & MISC. plugin to see all the plugins of this category on one page.
- Select the Enable option to activate the Booster WPML
- Click on the Save Changes
General Options – Booster WPML #
- Enable the Use Translation Product IDs option for your multi-country store.
- Select the Auto Switch Booster Currency option to auto-switch the currency as per WPML language. It is essential that you enable the Booster Multicurrency plugin while you enable this option. Doing so will change the currency of the user account with the language selected for the store.
- Enable the Synchronize Metas option to auto-synchronize several product metas for different languages.
How to Show Different Text on Different Pages as per Selected Store Language? #
Once you enable the Use Translation Product IDs option in the Options section, you will be able to use the wcj_wpml shortcode on your pages.
Using this shortcode, you can add content in multiple languages to your web pages and make it visible or invisible by language. It implies if you have added 2 paragraphs, one each for two different languages, then the customers on frontend will see 1 paragraph, depending on their language.
Example:
Let’s set visibility of 3 sentences, language-wise.
[wcj_wpml lang=”DE”]Dieser Shop verwendet die deutsche Sprache![/wcj_wpml]
[wcj_wpml lang=”EN”]This store uses the English Language![/wcj_wpml]
[wcj_wpml not_lang=”DE,EN”]Store’s language is Neither german or English![/wcj_wpml]
Store Preview: When Store Language is Neither English Nor German
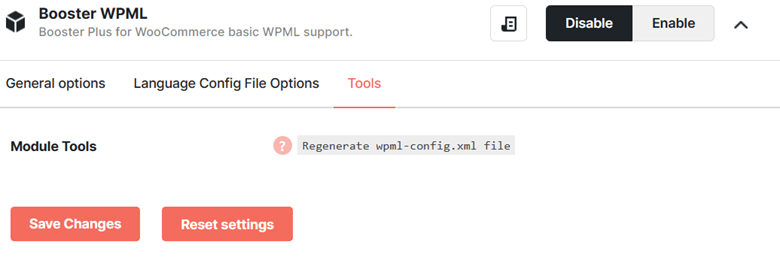
WPML Language Configuration File Options – Booster WPML #
The options in the WPML Language Configuration File Options will modify the contents of the “wpml-config.xml” file.
- Select Enable for the Automatically Regenerate the “wpml-config.xml” file as per current settings. It will auto-regenerate this file on every Booster version update.
- Select the plugins that must not use Booster WPML settings in the Modules to Skip input field.
- Select the options that must not use Booster WPML settings by entering their IDs in Option IDs to Skip input field.
Tools – Booster WPML #
The Regenerate wpml-config.xml file tool can be activated and used with the Booster WPML plugin. Its purpose is to update/modify/regenerate the existing “wpml-config.xml” file as per the plugin settings you have configured above.
To get started, enable the Booster WPML plugin first.
Once the plugin is enabled, you will see a clickable link for the Regenerate wpml-config.xml file tool. Click on its name to use it with your online store.
On click, if everything went well, you will receive a message confirming “File wpml-config.xml successfully regenerated!”.
Reset Settings #
This option restores the default plugin settings for your online store.
If you want to restore your old wpml-config.xml file, you can click on the Reset Settings button to clear custom settings through the Booster WPML plugin & regenerate the file using the Regenerate wpml-config.xml file tool, accessible from the plugin dashboard.
The same can also be done by manually clearing the plugin settings and regenerating the said file, but it will take more time.