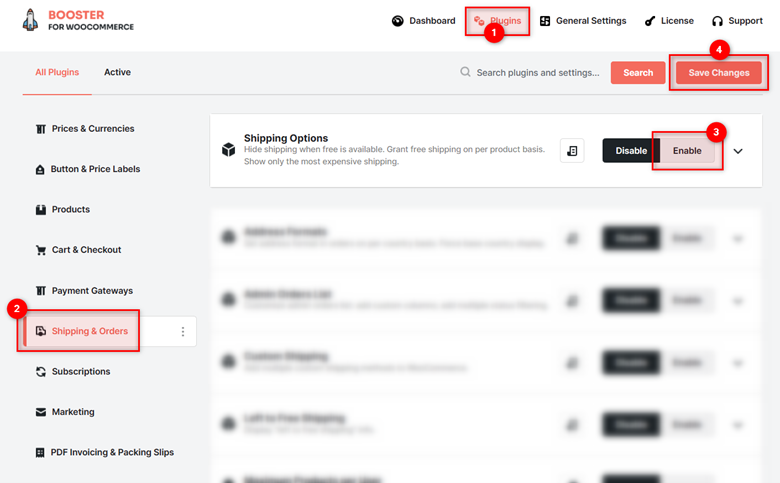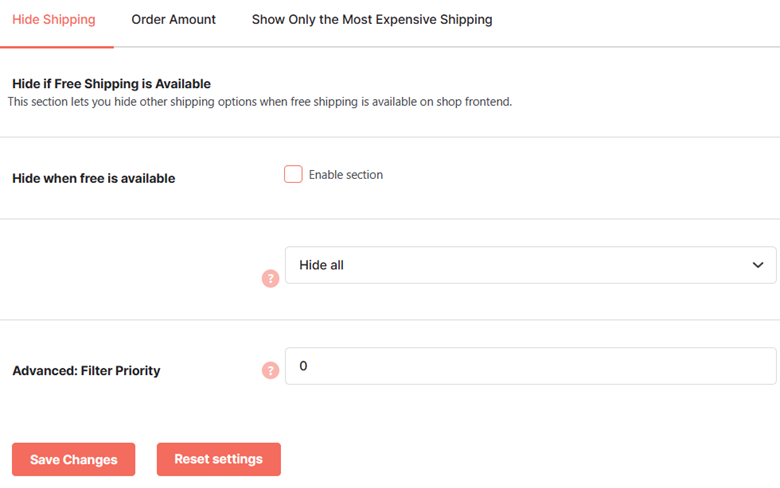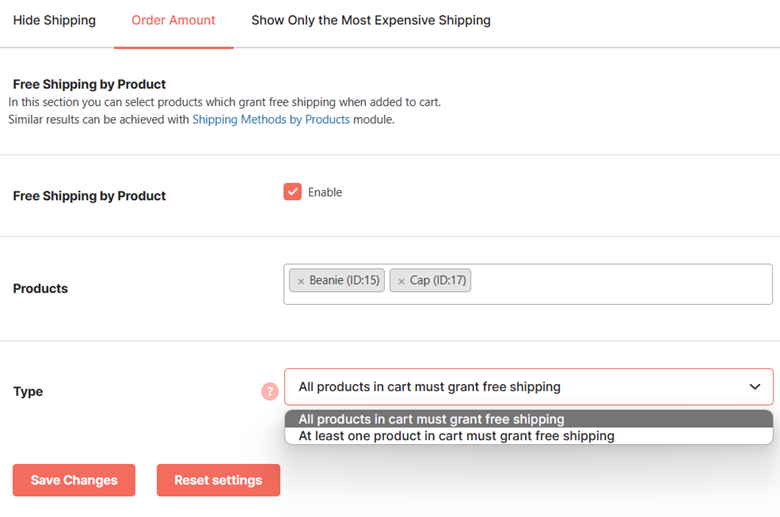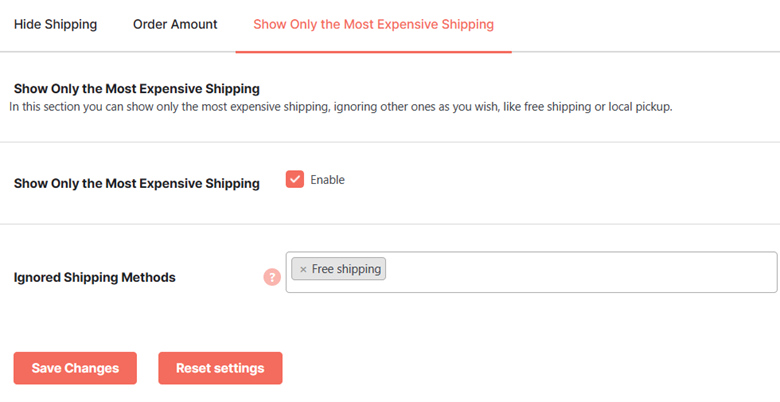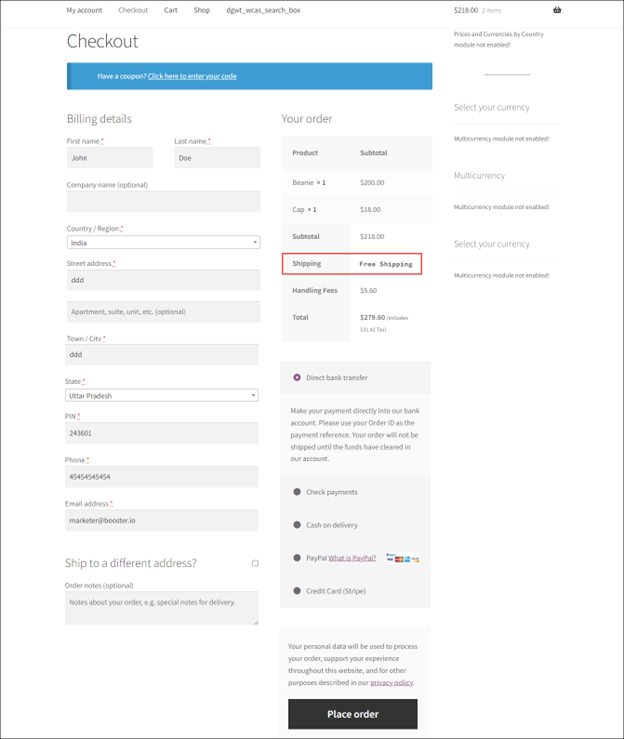Overview #
Managing your WooCommerce shipping efficiently is the key to succeeding as an online retailer.
WooCommerce has many shipping options to make your life as an entrepreneur easy. For example, you can choose to use a Flat rate shipping where customers pay a flat fee to receive their orders. In addition to that, WooCommerce provides other options, such as Local pickup and Free shipping.
However, the limitation of WooCommerce’s free shipping option is that it does not offer much flexibility. For example, you cannot decide to apply free shipping on specific products. This is where the WooCommerce Shipping Options plugin comes into play.
This plugin allows you to customize shipping options, including hiding other shipping options when free shipping is available, granting free shipping on a per-product basis, displaying only the most expensive shipping option, and so on.
Enabling Shipping Options for WooCommerce #
To enable and use the Shipping Options plugin, you should first download and install Booster for WooCommerce.
- Go to Booster > Plugins and navigate to the Shipping & Orders category.
2. Select Enable for the Shipping Options plugin and click the Save Changes button thereafter.
The WooCommerce Shipping Options plugin will be enabled for your site.
Configuring Shipping Options in WooCommerce #
You can customize shipping options, including hiding other shipping options using this option. You can apply free shipping only to specific products, display only the most expensive shipping option, ignore some of the default WooCommerce shipping options, and also robust shipping filtering.
Hide Shipping #
- In the Hide if Free Shipping is Available tab, if you want to hide other shipping options on your WooCommerce site, when free shipping is available, check the box for the Hide when free is available field.
- Select the shipping options that you want to hide from the dropdown list. The available options are Hide all, Hide all except “Local Pickup” and Hide “Flat Rate” only.
- Enter the priority of the field in the Advanced: Filter Priority field.
Order Amount #
- In the Free Shipping by Products tab, if you want the free shipping option to be displayed when the customer selects specific products, check the box for the Free Shipping by Products field.
- Search and select the products for which you want the free shipping option to be displayed when the customer selects them from the Products dropdown list.
- Select an option from the Type dropdown list to specify which products (types) should be displayed when the free shipping option is enabled.
Show Only the Most Expensive Shipping #
- In the Show Only the Most Expensive Shipping tab, if you want to enable only the most expensive shipping option to be displayed, check the box for Show Only the Most Expensive Shipping field.
- Select the shipping method(s) that you want to hide/ignore when the most expensive shipping option is enabled. Choose the methods to ignore from the Ignored Shipping Methods dropdown list.
- Click Save Changes.
Output #
A sample checkout page with Free Shipping for selected products – Beanie and Cap: