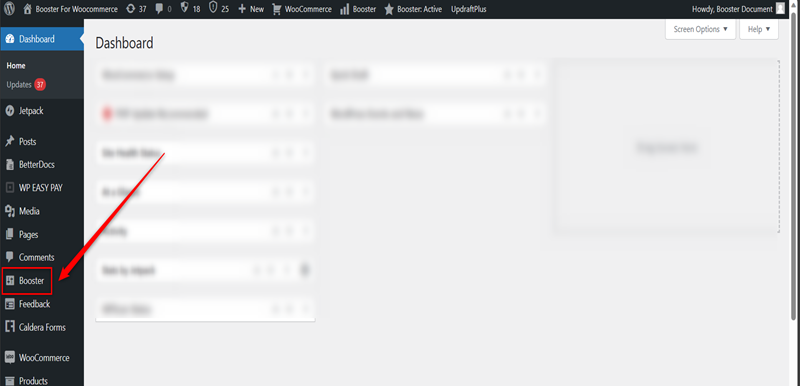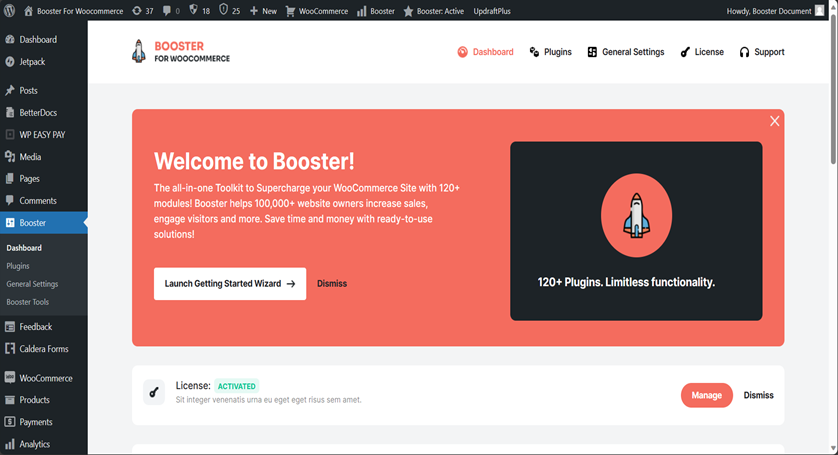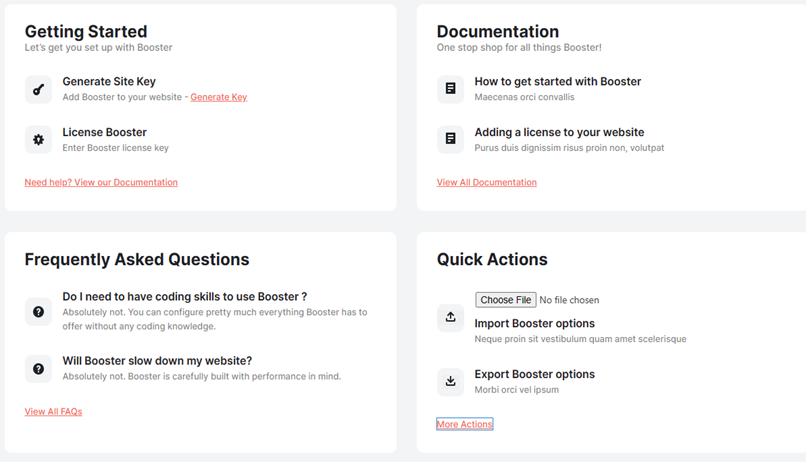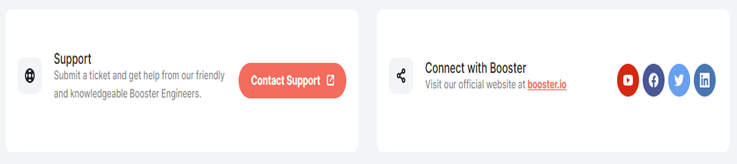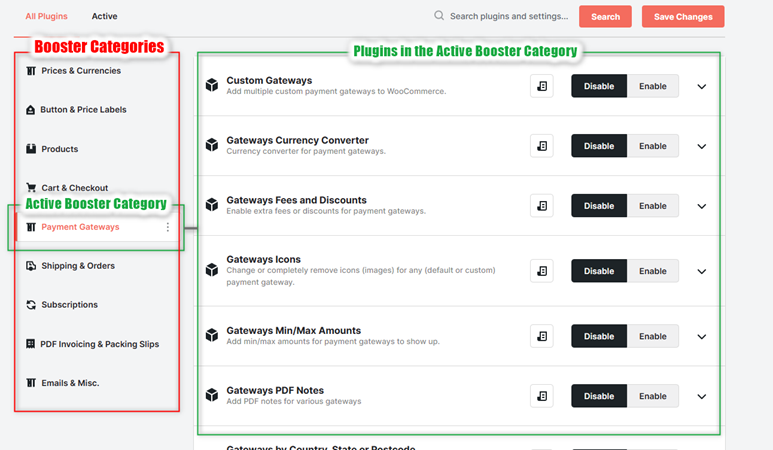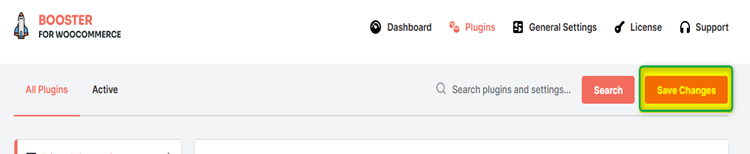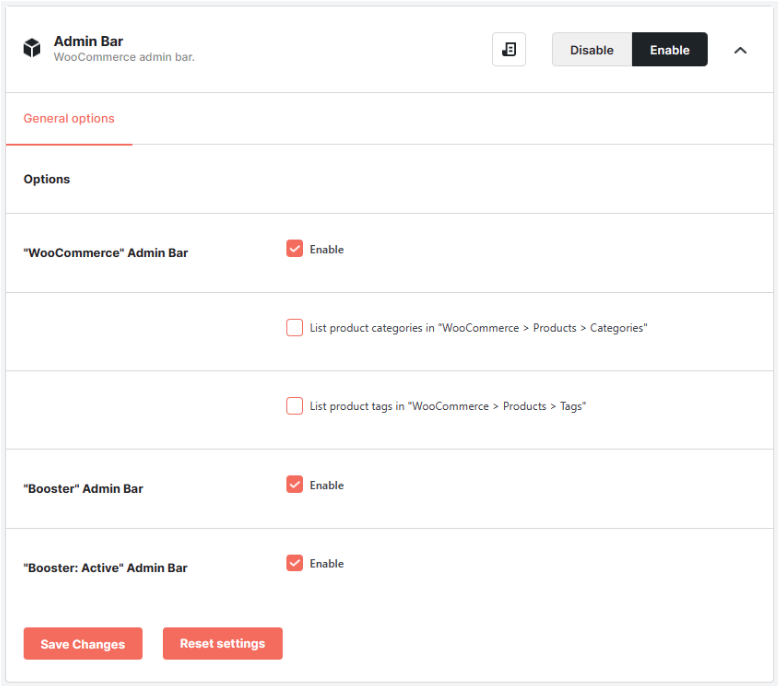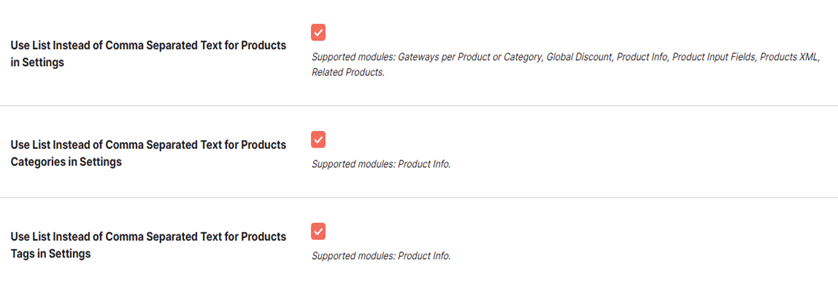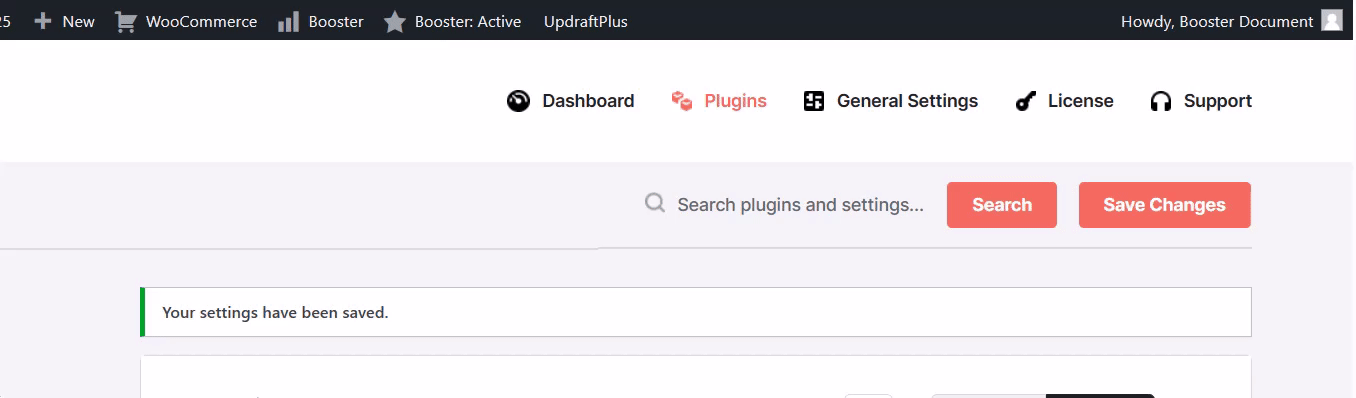Booster is a big plugin with 120+ features, so it is reasonable if you are struggling to get acquainted with it. However, finding the categories and plugins of your need is not that tough when you know the right way to navigate through the plugin dashboard.
This article is written in order to make WooCommerce store owners use the Booster for WooCommerce bundle more efficiently without much effort. Let’s begin, shall we?
Getting Started #
Note: We assume that you have downloaded, installed, and activated the Booster for WooCommerce bundle on your store already. Ifn, please read this guide.
- Login to your WordPress dashboard.
- Go to the Booster option (see the side menu bar) to open the plugin’s dashboard.
- You are now ready to use any of the 120+ plugins bundled with the Booster for WooCommerce plugin.
Booster: All Pages and Features at a Glance #
Components on the Dashboard Page #
Booster’s Dashboard lets you view your license’s state, manage the license, rate Booster on WordPress.org, read FAQs, access documentation, talk to support, and do a lot more.
From the Booster’s Dashboard:
- You can generate a site key and activate it.
- Read through the documentation that helps you use our 120+ plugins.
- Read all Frequently Asked Questions related to Booster.
- Manage general settings related to the plugin.
You can also contact our support engineers or connect with Booster on social using the links given at the bottom of our Dashboard page.
Components on the Plugins Page #
The Plugins page in Booster lets you view all plugins at once or see just the active plugins, as per your selection. You can enable/disable one or multiple plugins from this page, navigate between plugin categories, search for plugins, and go to any plugin’s documentation.
- Go to Booster > Plugins page in your WordPress admin dashboard.
- You can select if you want to view All Plugins or Active ones. Choose accordingly.
- This page has a Search bar, which can be used to search for plugins and settings quickly.
- Whether you go to the All Plugins tab or the Active tab on the Plugins page, you will be able to see the Booster Categories. Each category has multiple plugins. You can click on the preferred category’s name to view the list of its plugins.
- The Plugins page lets you Enable or Disable Booster plugins in bulk at once. Just select Disable/Enable for the plugins on this page to do so.
- Once you’ve made your choice regarding the bulk enable/disable, click on the Save Changes button, present next to the “Search” button on the top of this page.
- If you want to know more about a plugin, you can use the Documentation icon adjacent to it. Clicking on this icon will take you to the plugin’s documentation.
- If you want to modify a particular plugin’s settings, you need to click on its name or on the Expand/Collapse icon.
- The page will reload. Now, you can enable/disable this plugin or edit its current settings.
- Do not forget to click on the Save Changes button, present at the bottom of the respective plugin’s options.
- Alternatively, you can reset this plugin’s settings using the Reset Settings button.
Components on the General Settings Page #
Take care of all the Booster options import, options export, options reset, meta reset, options reload, and other general settings from the Booster > General Settings page.
- Click the Export button to export your all Booster options to a file. It will allow you to use same/similar settings in another site/shop that you own.
- Click the Import button to import all the Booster’s options from a file.
- If you want to reset all Booster options to the plugin’s original settings, click Reset.
- Booster’s Meta stands for the data our plugin saves for each product or order. For example, information related to product pricing, custom ordering, and so on. If you want to reset this data, click on the Reset Meta button.
- The Autoload Booster’s Options autoload the plugin’s options when add_option is called. If you edit this setting, you must reset Booster settings and save your plugins’ settings again. However, if unsure about what it is, you must leave this option enabled.
- If you want to see a list of options for Products, Product Categories, and/or Product Tags in settings instead of comma-separated text, select the checkboxes as per your preference.
Components on the License Page #
The License page lets you manage the Booster’s site key settings, activation, and modification.
You can check the site key’s status from this page, modify it if required, and click on the Save Changes button to save your settings.
Components on the Support Page #
It simply redirects you to the Booster website’s Contact Page.
Finding a Booster Plugin When its Location is Not Clear to You #
As you do not know the location or the name of your plugin, you can try a few ways to find it out. After navigating to WooCommerce > Booster Settings, try any of these methods:
Path 1: Use the Search Functionality #
- Go to the Booster > Plugins page.
- Use the search bar to look for the plugin. Type a word or phrase from the plugin’s name, and click on the Search button.
Path 2: Find out our plugin’s category from Booster’s Pricing Page #
- Go to the Buy Booster page.
- See the list of all categories and plugins with their features in one place (Just below the plan’s listing). You may search for the desired functionality and figure out its Booster counterpart plugin’s location/category.
- Go back to the booster plugins page, locate the plugin, and open its settings.
Path 3: Use the Booster Tools Feature to Find the Plugin #
- Go to Booster > Booster Tools.
- Scroll down or use the search bar to find the tool that you need.
- Check the Module column for the Booster Tool you want to use. Also, note the Status of this Booster Tool.
Path 4: Use the Admin Bar Plugin to Navigate through Booster Plugins Faster #
- Go to Booster > Plugins page.
- Enable the Admin Bar Booster Plugin from the EMAIL & MISC. category.
- Use its admin bar “Booster” to find any module/plugin by hovering on menu items and checking their sub-menus.
- Go to the desired plugin through the options enlisted in Booster > Modules.