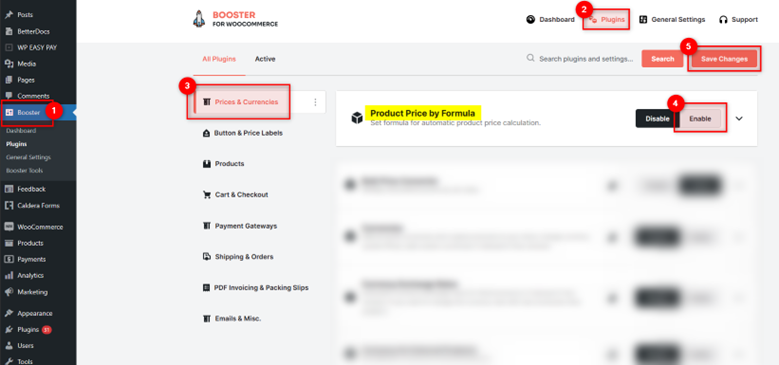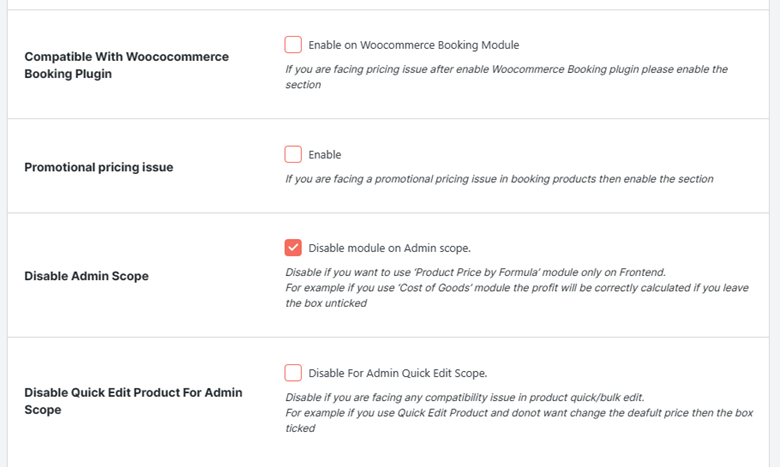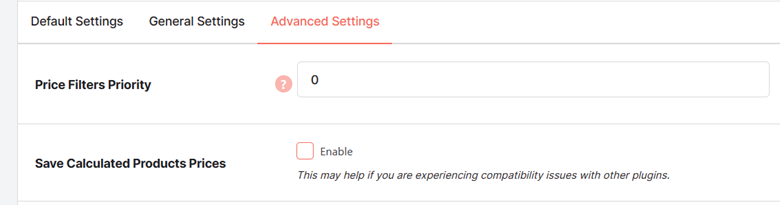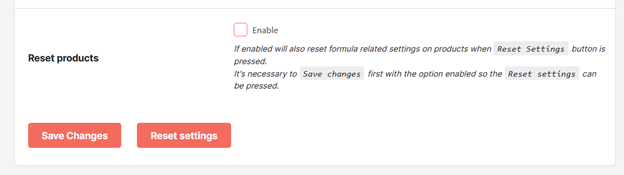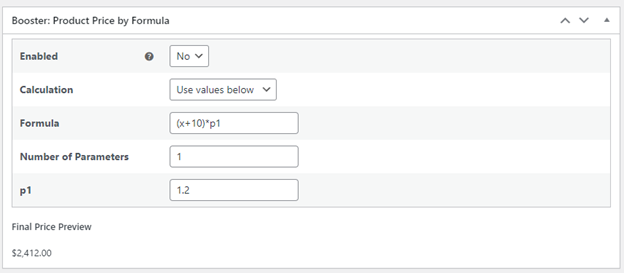Overview #
Product Price by Formula plugin in the Booster for WooCommerce plugin bundle, as the name suggests, is the plugin that automates the product price calculation through a formula in your eCommerce store. With it, you can create the parameters that decide the products’ pricing.
For example, if you have a parameter ‘P1’, you can apply a storewide discount of 10% through it in no time. You’ll set the product price as “x*P1” and P1 as “0.9” using the Product Price by Formula plugin. Whenever needed, you can change the value of P1 to apply different discounts or add-on prices instantly.
With this plugin, you can apply the product pricing formula on:
- All products in the store;
- All products excluding the products from one or a few categories;
- Just for the products from one or a few categories.
While creating the product pricing formula, you may use:
- Arithmetic signs
- Numbers
- Any number of parameters (with their values defined within plugin settings)
- Product’s Price
Note: Please make sure that you enter digits and NOT the shortcode of other variables while declaring parameters.
How to Enable the Product Price by Formula Plugin in Booster? #
To enable the plugin, you must have the Booster plugin installed on your store. Once it is activated, follow the below-enlisted steps:
- Log in to your site’s administrator panel.
- Go to Booster > Plugins > Prices & Currencies category.
- For the Product Price by Formula plugin, select Enable.
- Click the Save Changes button.
Default Settings – Product by Formula #
- Set a product pricing formula. In this, besides the numbers and mathematical operators, you may use the following variables:
- X = Product’s price
- P1, P2, P3, … = Parameters of the product pricing formula
Example Formula = (X+1)*0.90
- Select Enable for the Enable Price Calculation By Formula For All Product option if you want to apply this formula for your whole store.
- Enter the number of parameters you have used in the formula in the Total Params field. Click on the Save Changes button and for the P1, P2, etc. fields that appeared on the page, enter the numeric values.
- Select the product categories that you want to include or exclude, and select the desired option for the Options for Selected Categories radio group.
General Settings – Product by Formula #
1. Enable rounding off, rounding up, rounding down, or no rounding for your calculated product price (after the implementation of the pricing formula) through the Rounding select box.
2.Set the Rounding Precision (decimal places) if required.
3. If you have the WooCommerce Booking plugin enabled and you suspect that your Product Price by Formula is malfunctioning because of this plugin, Enable the Compatible With Woococommerce Booking Plugin setting.
4. To resolve the Promotional pricing issue appearing on booking of your products, enable the relevant option.
5. Tick the Disable Admin Scope checkbox to use this plugin’s prices for the frontend only. By doing so, backend prices, e.g. Cost of Goods like plugins won’t use the prices calculated by this plugin.
6. Select the Disable Quick Edit Product For Admin Scope option to prevent using the pricing set through the Quick Edit feature.
Advanced Settings – Product by Formula #
- Set a higher numeric value for Price Filters Priority if this plugin is not working for WooCommerce price filters;
- If the plugin has a compatibility problem with another plugin, enable the Save Calculated Products Prices option in Advanced Settings.
Reset Product by Formula Settings #
Just click on the Reset Settings button, if you want to reset the global settings of the Product Price by Formula plugin.
To reset global as well as per-product price formula settings, select Enable for the Reset Products option and then click on the Reset Settings button.
Using the Reset Settings functionality will restore the default plugin settings for your WooCommerce store.
Product Price by Formula (Product Specific Settings) #
If you want to define a different formula for any of your products, follow these steps:
- Enable the Product Price by Formula for the product’s category (or the whole store);
- Go to the Product Page in the Edit mode.
- Scroll down to see the Booster: Product Price by Formula metabox.
- Set the value for Enabled as “Yes”.
- For the price calculation, you may choose to use the global formula or specify a product-specific formula. Pick a relevant option from the Calculation dropdown accordingly.
- Edit the value of Formula if you want to use a different formula while calculating the price of this product.
- Edit the Number of Parameters and Update the page to see the input fields for all your parameters.
- Specify values for all the parameters.
Note: Per-Product Price by Formula functionality is also useful when you want to specify different values for the parameters used in the global formula, or a different product-specific formula for the global parameters.
Example #
Let’s consider this scenario:
Product Price = $100 (which is ‘x’)
Product Price Formula = (x+10)*P1
Param, P1 = 1.5
So, the price will be (100+10)*1.5, i.e. $165.
Frontend Preview (for the Above Example)