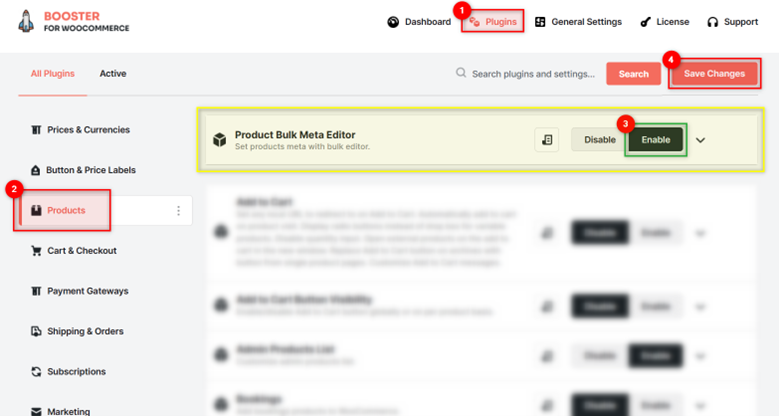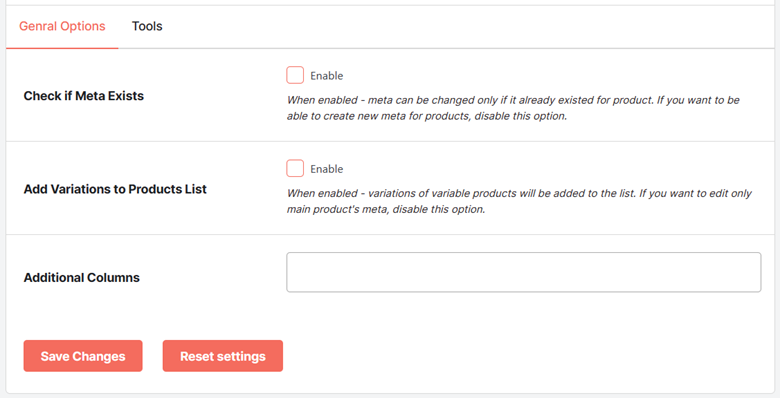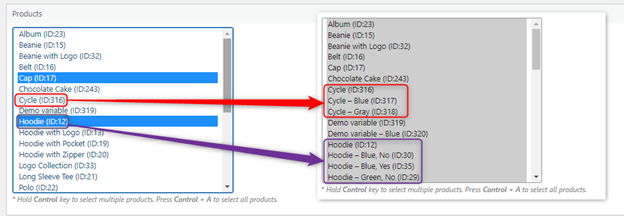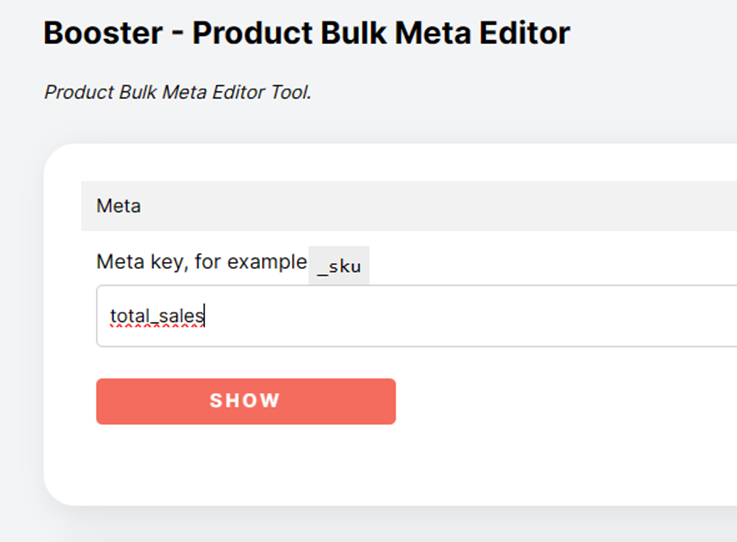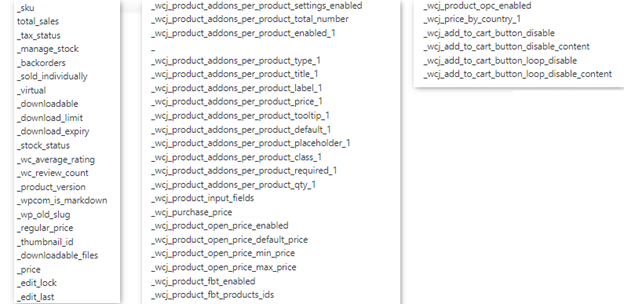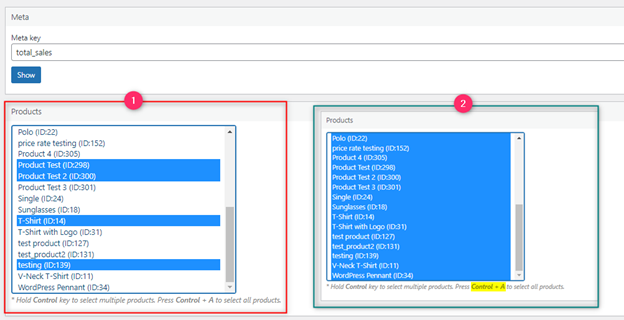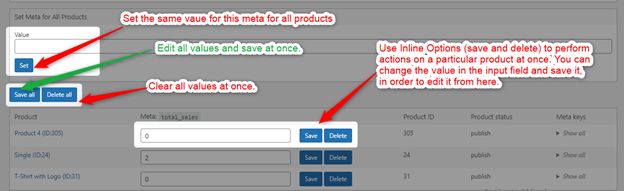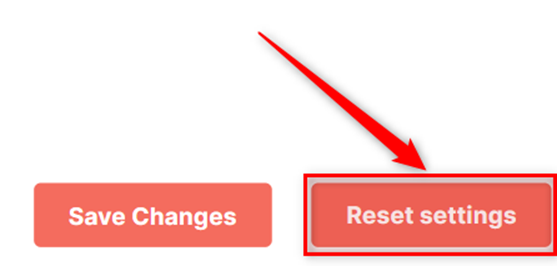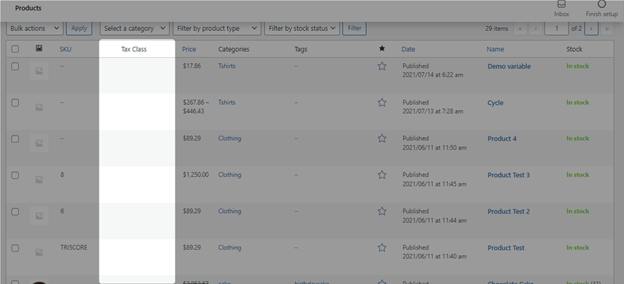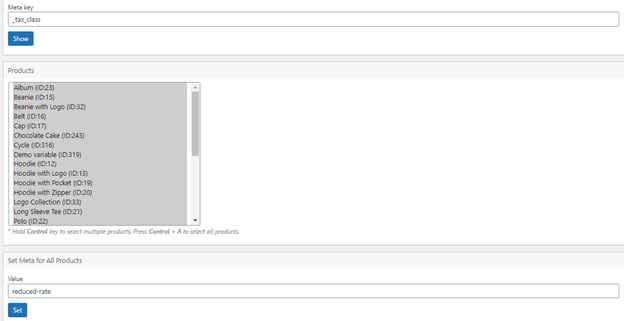Overview #
Administrators need to perform dozens of bulk operations on all or multiple products in their store. For example, you might suddenly get an update that the store will now be using zero-rate tax instead of the standard method. Or, there could be an update about 10 particular products in your store that should have different prices than their current configuration.
Generally, you will have to manually go to each product page or edit these details. In a few cases, you can use the Quick Edit or Bulk Edit feature of WordPress, but not for all.
However, things will be much easier, faster, and smoother, when you have the WooCommerce Product Bulk Meta Editor Plugin enabled in your store. This plugin lets you edit the values of multiple or all product meta keys at once. You may set different or the same value for the selected products.
Though the plugin can work with hundreds (all) of meta keys for your store, a very few meta keys globally used in WooCommerce are:
- _sku
- Total_sales
- _tax_status
- _price
- _regular_price
- _sale_price
- _stock
Store owners can even set different values for meta keys of your variable products using the WooCommerce Product Bulk Meta Editor module tool, embedded in this plugin.
WooCommerce Product Bulk Meta Editor Plugin also lets you add new meta keys and their values for multiple or all products at once.
It is a good and easy-to-use plugin for WooCommerce product bulk meta editing in case you want to make major changes or want to correct major mistakes/miscalculations in the store. For your ease, you can enable viewing the list of meta keys for each of your products, and thereafter, use the plugin’s functionalities.
Note: This plugin is for bulk editing of product data and should be used with caution. Stores won’t be able to roll back your updated values of product meta keys.
How to Enable the WooCommerce Product Bulk Meta Editor? #
- Download, install, and activate its parent plugin, i.e. Booster for WooCommerce.
- Navigate to the Booster > Plugins > Products > Product Bulk Meta Editor.
- Select Enable for the Product Bulk Meta Editor plugin.
- Click on the Save Changes button.
Product Bulk Meta Editor Tool Options #
This section lets you set the basic configuration related to how you will edit the product bulk meta editor and view the list of metadata in the editor tool.
- If you just want to edit the value of existing meta keys using the Booster – Product Bulk Meta Editor Tool, and would like to avoid adding values for the meta keys that do not exist already, enable the Check if Meta Exists option.
- Enable the Add Variations to Products List option if you want to view the variable products as separate products in the Booster – Product Bulk Meta Editor Tool. This way, you will be able to use values of meta keys for your simple as well as variable products using this plugin.
Here is how the products’ list will differ when this option is enabled –
3. You can view additional columns (Product ID, Product Status, and Meta Keys) in the Product Bulk Meta Editor Tool that can guide you to edit/add/clear values for your product meta.
For example, the Product Bulk Meta Editor Tool with none of these values will show the product meta table as this screenshot –
Now, let’s enable all Additional Columns for the product meta editor.
Next, you will see new columns with additional details under –
Using the Product Bulk Meta Editor Tool #
When you have the WooCommerce Product Bulk Meta Editor Plugin enabled in your store, you will see a link to “Product Bulk Meta Editor” under the Tools section and with the label Module Tools.
This tool is used to edit or add values for product meta keys in the WooCommerce store.
Before clicking the link to this tool, make sure that you have edited the plugin settings as per your store needs (refer to the previous section).
Meta: #
You need to enter the meta key name in this field. It holds the name of the key, for which, you want to change the values.
In case you do not have Check if Meta Exists enabled, you can add a unique meta key in this field. Using the options on this page, you will be able to add values for this new product meta for your eCommerce store.
Note – In the product details table, click on the Show All button in the Meta Keys column for any product. It will open a list of meta keys, for which, this product has values specified. For this, you must have added Meta Keys in the Additional Columns settings. Again, please remember that a meta key list for one product may or may not comprise all meta keys accepted in your store.
See this example –
The list of meta keys for the product “Album” in our store is as under:
Products: #
This section allows store administrators to select the products, for which, you want to edit the meta data. You can select a few products, or press CTRL + A to select all products at once.
After entering the Meta and selecting the Products, click on the Show button, present below the meta field.
Now, you can set the meta data for the select key for all your products as required.
Here are a few details to help you add or edit meta key values for your WooCommerce products:
- If you want to add the same meta key value for all products, enter this value in the Set Meta for All Products. Click Set and select OK for the browser popup to apply changes.
- Use Inline Options (Save and Delete) to perform actions on a particular product at once. You can change the value in the input field and save it, in order to edit (or add) it from here.
- Edit or add values for the meta key for various products in your dashboard and click on the Save All button to apply these changes at once on your store.
- Click on the Delete All button to clear the current values added to selected products at once.
Please keep in mind that you can only enter the input as a text string through the value fields. These fields won’t accept shortcodes, HTML, or formulae.
Note: Entering an invalid input will set the product’s meta key value to empty or default.
Restoring Default Product Bulk Meta Editor Settings #
To reset the plugin settings, click on the Reset Settings button in WooCommerce > Settings > Booster > PRODUCTS > Product Bulk Meta Editor.
Note: Please keep in mind that this option will only restore the default settings, and not the old values of your products for the meta keys edited.
Example – Using the WooCommerce Product Bulk Meta Editor #
In our store, we are adding a meta key “tax class” to see how its value changes. [You can use the WooCommerce Admin Products Plugin to add custom columns to your Products page.]
Currently, the meta key has no value and the store is using the default settings, i.e. Standard Tax, for its operations.
Now, we have changed the value of the “_tax_class” field for all products to “reduced-rate”.
Store Preview: The “All Product” page with updated Values for the Meta Key “_tax_class”