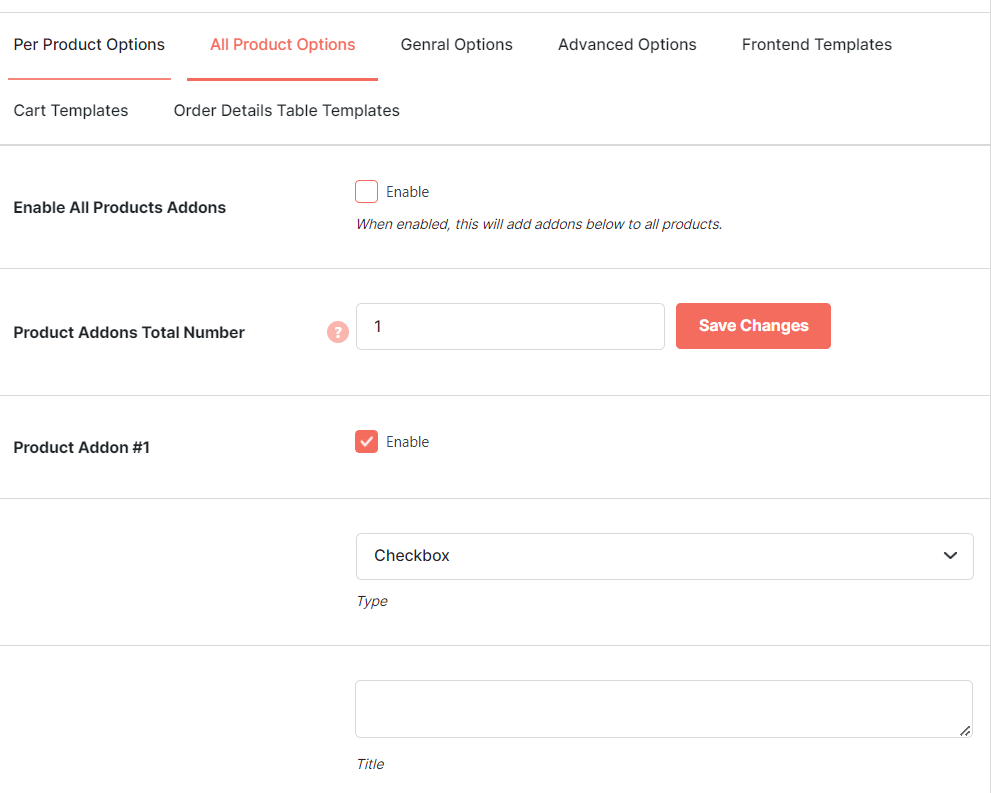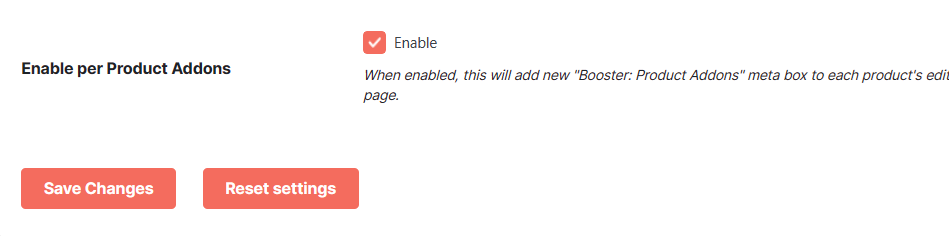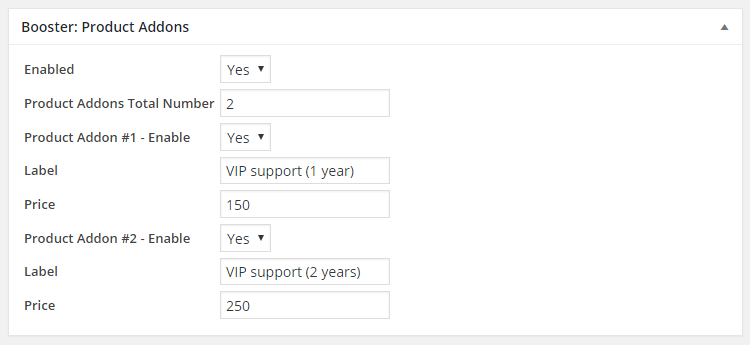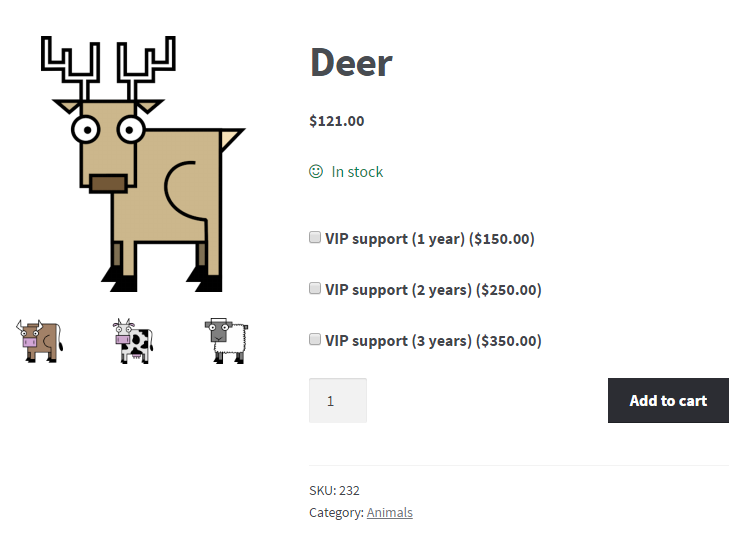Description
The WooCommerce Product Addons feature lets you create custom options on every product in your online store. This allows the customer to personalize the products they wish to buy.
With this feature, you can add customized options like drop-down menus, checkboxes and custom fields that offer the customer more choices on each product. For example, you can create custom product addons like different colors or sizes via drop-down fields, “add gift wrapping” checkboxes, or display text input fields that allow the customer to write a gift card message.
The Product Addons feature makes it easy to add any of these free or paid options globally (all products at once) or per product, and then set the label (so the product addon is displayed on the checkout page) and price for each option. This feature can also be used to apply a discount to a product by adding a negative number to the price field.
Make it easy for the customer to visualize the product options you’re offering by including product addons with images. With photo- or illustration-based choices, you show, rather than tell, customers what their final product will look like.
The WooCommerce Product Addons module is one of the most popular extensions. Letting your customers tailor products to their own specifications means satisfied customers!
Global (all products) Addons
To create addons globally, i.e. same addons for all products, go to the WooCommerce Product Addons module settings in WooCommerce > Settings > Booster > Products > Product Addons. Set the number of addons you want to create and then save changes. After that you can set a label and price for each addon.
Per-product Addons
First you need to enable per-product addons in the module’s settings (WooCommerce > Settings > Booster > Products > Product Addons).
Then, go to the selected product’s edit page. There you will find the Booster: Product Addons metabox. After setting the total number, update the product. As in case with global addons, you will need to set a label and price for each addon.
More Options
You can disable AJAX for both global and per-product addons, which means that the price won’t be changed dynamically and the customer will see the total price for the product with the selected addon only when the product is added to cart.
Front End
To unlock this popular premium feature…
- WooCommerce > Settings > Booster > Products > Product Addons for WooCommerce