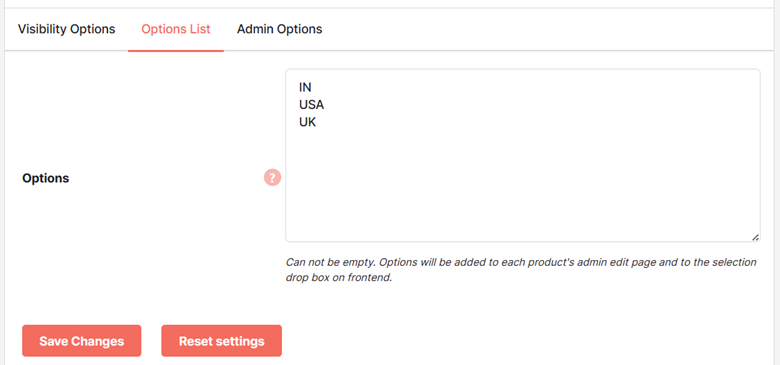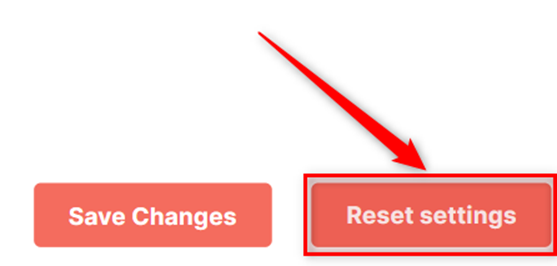- Overview
- How to Start Controlling WooCommerce Product Custom Visibility?
- Visibility Options – How to Enable or Disable Product Visibility in Your Store?
- Options List – Country-wise Product Visibility Settings
- Admin Options – WooCommerce Product Custom Visibility
- Restore Default Settings
- Enabling Country Selector for Store Buyers
- Setting the Product Custom Visibility
Overview #
The WooCommerce Product Custom Visibility Plugin is the perfect aid when you want to control the visibility of your products through your online shop for various countries. Business owners can decide to hide or show the same products for their single product, archive, and/or category pages.
If you want to allow your customers to view the product page for different countries, you can use a Booster country-selector download to enable this functionality. This way, the buyer sitting in a country with product unavailability will be able to order the product if its recipient is in another country. It implies that while trying to maintain relevance, your sales won’t be hindered.
Benefits
- Multinational online stores can restrict product availability by location;
- No need to set up different shops when shop items have slight variations;
- Better user experience;
- No non-fulfillment complaints (as you don’t put an unavailable product on sale);
- No customer queries or orders for the product unavailable for their country.
How to Start Controlling WooCommerce Product Custom Visibility? #
- For this, you need to install the Booster for WooCommerce Plugin on your store. This plugin has 120+ plugins that are powerful WooCommerce features/plugins in themselves.
- Navigate to Booster > Plugins > Products WooCommerce Product Custom Visibility plugin after logging into your WordPress administrator dashboard.
- Click Enable for the Products WooCommerce Product Custom Visibility plugin.
- Click on the Save Changes button.
Visibility Options – How to Enable or Disable Product Visibility in Your Store? #
There are several ways and levels to customize your products’ visibility. Using the WooCommerce Product Custom Visibility Plugin, you can set the global configuration and thereafter, select the relevant options in the product (edit) page.
Here is how the global configuration, i.e. the Visibility Options, work:
- Selecting Enable for the Hide Visibility option will hide the products in the shop and for the searches. However, it won’t disable the direct links (single product pages) for the buyers. You can use functionality when you want to sell a product to limited buyers through a particular campaign.
- Selecting Enable for the Make Non-Purchasable option will not hide the product for the customers, but will remove the add-to-cart button. So, they will be able to see the product. As the plugin allows you to set country-wise options in product pages, you can disable product purchases for some locations while allowing them for other locations.
- The Modify Query option has 2 options that you can enable. One hides the product visible for direct link while another hide products from the “Products” widgets.
Options List – Country-wise Product Visibility Settings #
It is a must to add one or more values to the options list section.
This section holds country codes – one per line. You can enter country-codes for all those countries, where you want to control your products’ visibility.
These options will be listed on the product pages (in Edit Mode) and in frontend country-selector dropdowns, helping you set product visibility across your various selling regions.
Admin Options – WooCommerce Product Custom Visibility #
The Admin Options section lets store administrators decide the appearance and scope of the product custom visibility options throughout their store.
- Set a Visibility Method. Here is what each option means:
- Set Visible: If you just want to specify the countries where a product should be visible, select this option.
- Set Invisible: If you just want to specify the countries for which a product should be hidden, select this option.
- Set Both: If you want to set the countries of visibility as well as the countries of invisibility for a product, select this option.
- Select the Box Style as Standard or Chosen Select to decide the appearance of options (country list) on the product page.
3. If you want to edit products’ visibility using the quick edit option on WooCommerce > All Products page, enable Quick Edit option.
4. If you want to set product custom visibility of several products at once, enable the Bulk Edit option. For this, follow these options:
-
- Go to the WooCommerce > All Products page;
- Select the products, for which, you want to edit the visibility country-wise;
- Select the option Edit to start bulk editing your products’ visibility settings;
- You will now see the option to set the country lists where these products should be Visible and where these products should be Invisible.
- Save your changes.
6. If you want to view products’ visibility details on the WooCommerce > All Products page, enable the Products List Column option.
Restore Default Settings #
Click on the Reset Settings button, present at the bottom of your WooCommerce Product Custom Visibility > Settings page. It will restore the default settings of the plugin for your store.
Enabling Country Selector for Store Buyers #
Use this shortcode:
[wcj_selector selector_type=”product_custom_visibility”]
It will add a country-selector dropdown on the store frontend for your buyers. It is useful when a buyer is one Country 1 but wants to order the product for Country 2.
Setting the Product Custom Visibility #
- Enable the WooCommerce Product Custom Visibility Plugin – Booster and configure its settings for your store.
- Go to the product page (Edit) that you want to set the custom visibility for.
- Scroll down to the Booster: Product Custom Visibility metabox.
- Select the desired options.
- Update your product page.
Example #1 – A category page screenshot (Before Hiding “Long Sleeve Tee”)
Store Preview #1 – A category page screenshot (Before Hiding “Long Sleeve Tee”)
Store Preview #2: A Product Made Invisible from Store as well as through the Direct Link