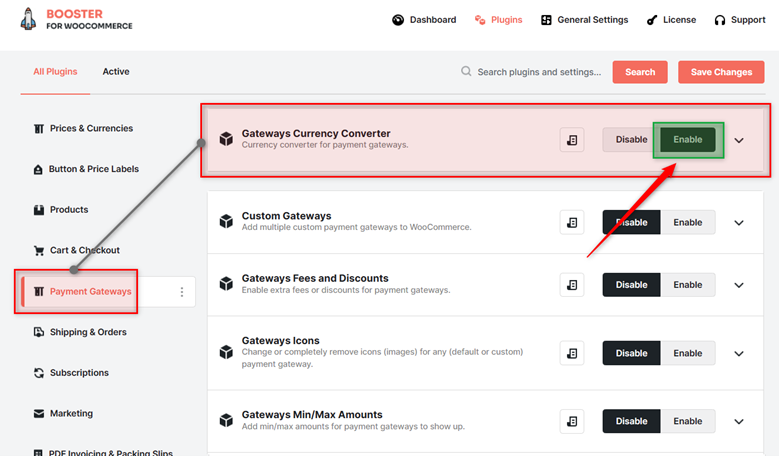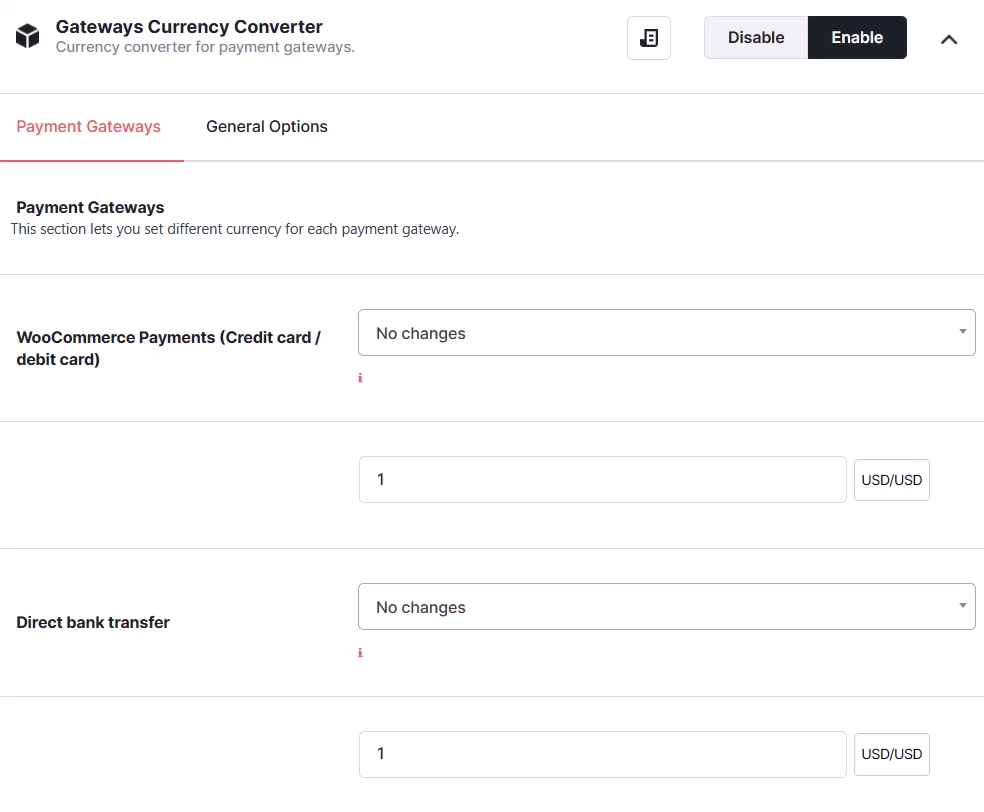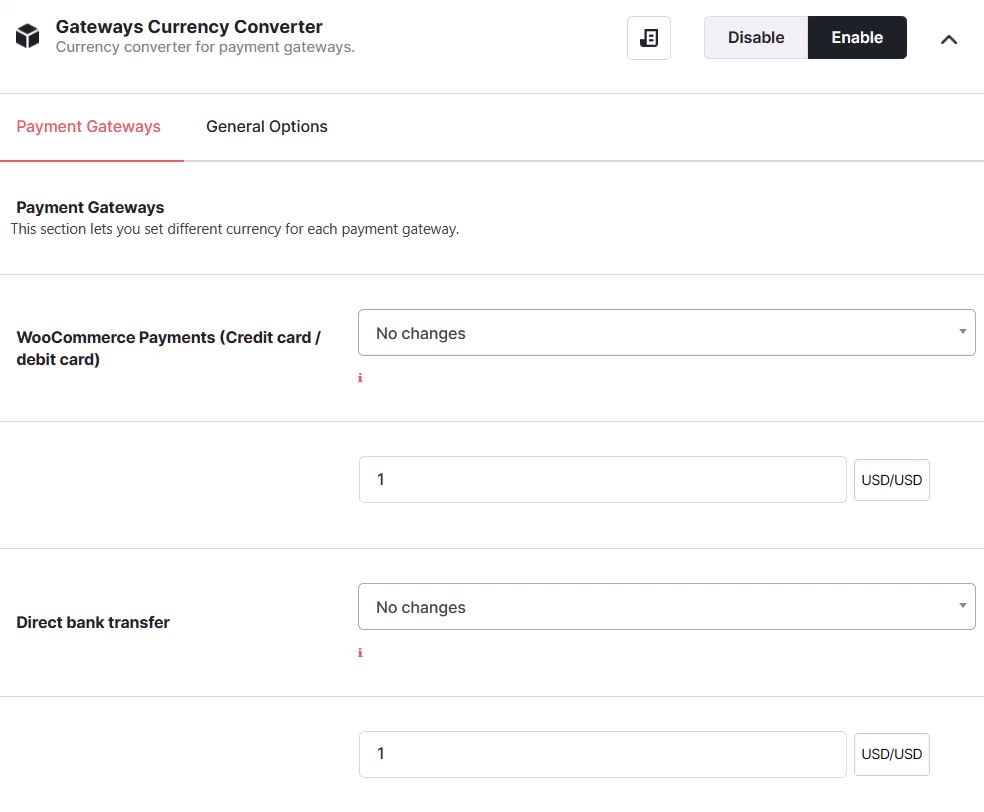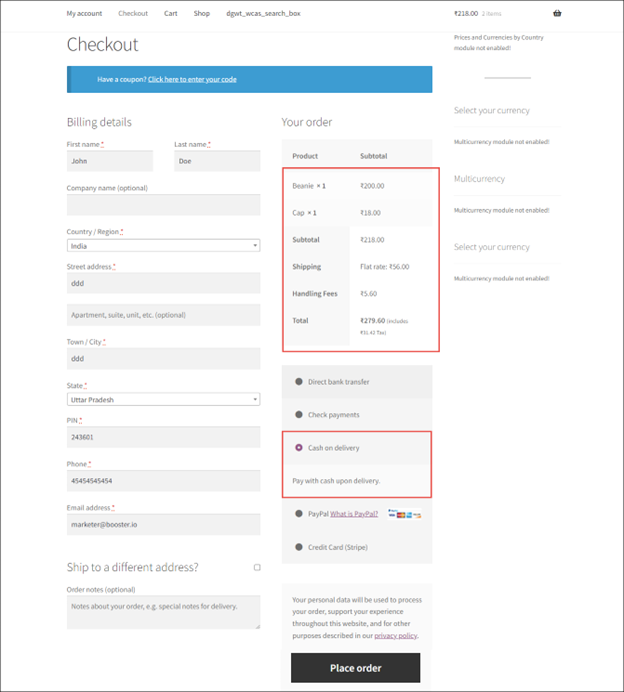Overview #
The WooCommerce Payment Gateways Currency Converter plugin allows you to set different currencies for all the WooCommerce payment gateways, including both default WooCommerce gateways and custom gateways. It allows you to set currencies for different payment gateways and set exchanges rates for each of these currencies. Currency exchange rates can be updated automatically or manually.
Enabling Payment Gateways Currency Converter For WooCommerce #
To enable and use the Gateways Min/Max Amounts plugin, you should first download and install Booster for WooCommerce.
- Navigate to WordPress Dashboard >Booster > Plugins > Payment Gateways.
- Select Enable for the Gateways Currency Converter plugin.
- Click the Save Changes button.
The WooCommerce Gateways Currency Converter plugin will be enabled for your site.
Configuring Payment Gateways Currency Converter in WooCommerce #
Note: If you want to convert the currency for your custom payment gateways, enable the Custom Gateways plugin and set up your custom gateways first.
Payment Gateways #
You can set different currencies for all the WooCommerce payment gateways and set exchange rates for each of these currencies using this option.
- Go to the Payment Gateways tab in plugin settings.
- Scroll down to the name of the payment gateway for which you wish to configure a particular currency.
- Select the currency that you want to allow for this gateway from the dropdown list.
- Enter the exchange rate of the selected currency in the text field.
- Repeat the same for other gateways, as per your requirement.
- Save Changes.
General Options #
- Select the method you want to use for calculating currency exchange rates from the Exchange Rates Updates dropdown list.
- Select where you want to display the converted prices from the Show Converted Prices dropdown list (on cart and/or checkout pages).
- If you want the chosen payment method to be fixed, check the box for the Advanced: Fix “Chosen Payment Method” – Enable field. Enable this field if you are facing compatibility issues with other plugins.
- Click Save Changes.
Example #
Input #
A sample checkout page in which the base currency, the United States Dollar(USD), is converted to the Indian Rupee(INR) for the payment gateway Cash On Delivery.