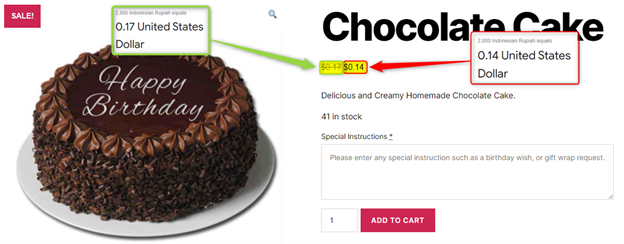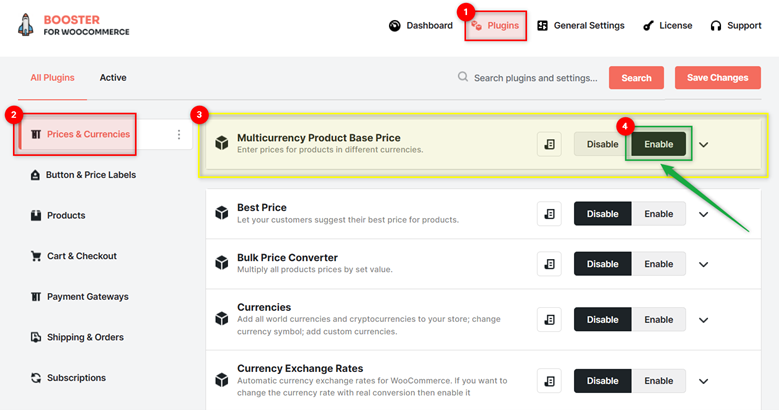The WooCommerce Multicurrency Product Base Price plugin is meant to let store owners have the privilege of entering the product base price in their preferred currency, irrespective of what the store currency is. The plugin can perform the needed price conversion calculation on your behalf.
This plugin can simplify things for the stores that buy/import their products from vendors residing/operating in different countries. Using it, you won’t have to follow the hefty ‘convert and enter price’ procedure for your store anymore.
This means – Your team will be free to do other essential tasks, while the complaints or low sales regarding incorrect calculations won’t trouble you anymore.
Using the WooCommerce Multicurrency Product Base Price plugin, you can:
- Add multiple currencies for product base pricing;
- Select different currencies for product base price per product;
- Enter product base price in your preferred currency;
- Automate the conversion of product base price into the store’s default/current currency.
- Set the exchange rate manually or use automated updates through Booster’s Currency Exchange Rates plugin!
Note: This Booster plugin lets you enter product base prices in various currencies. If you want to display product prices to your buyers in multiple currencies, that’s a different thing. Refer to Booster’s WooCommerce Multicurrency Switcher plugin instead.
Enabling the Booster’s WooCommerce Multicurrency Product Base Price Plugin #
You must download the Booster Plugin to enable the WooCommerce Multicurrency Product Base Price functionality for your store. Booster has 120+ plugins with different capacities for WooCommerce stores that could boost your revenue sky-high.
Once you have this plugin installed and activated for your WooCommerce-powered website, go to the administrator dashboard of your site and do the following:
1. Go to Booster > Plugins, as per the options enlisted in your dashboard.
2. In the Prices & Currencies section, look for your desired plugin in the list, i.e. Multicurrency Product Base Price.
3. Select the Enable option for the Multicurrency Product Base Price field.
4. Save changes.
General Options #
The Options section in the plugin’s settings page has options related to the source of information, precision, and conversion scope of the plugin.
- Select to update the exchange rates manually or through the Currency Exchange Rates plugin. Here, the currency exchange rate plugin is another Booster plugin designed to fetch live rates from reliable sources (e.g., European Central Bank server).Note: Make sure to enable the Currency Exchange Rates plugin for automated updates.
- Optionally, enable rounding of prices and set a value for rounding precision.
- Enable Product price conversion for site administrator using the checkbox for the Convert Product Prices in Admin Product list.
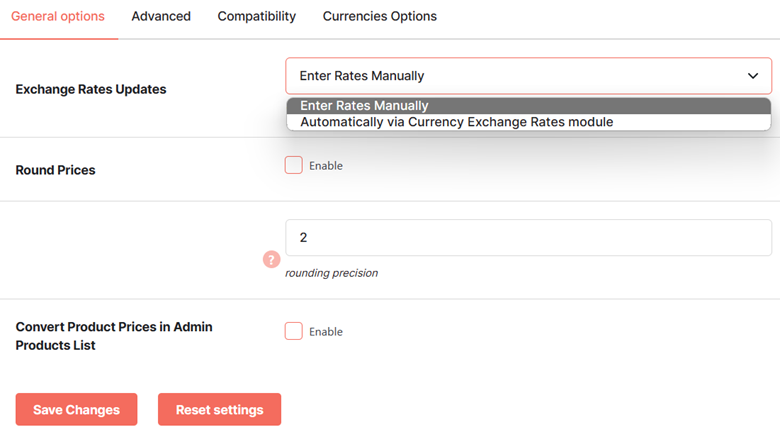
Advanced Options – Multicurrency Product Base Price For WooCommerce #
a. Check the Enable option for the Save Calculated Products Price if your expected prices are not being displayed by this plugin due to plugin compatibility issues.
b. After enabling the above option, set a higher value for the Price Filters Priority field.
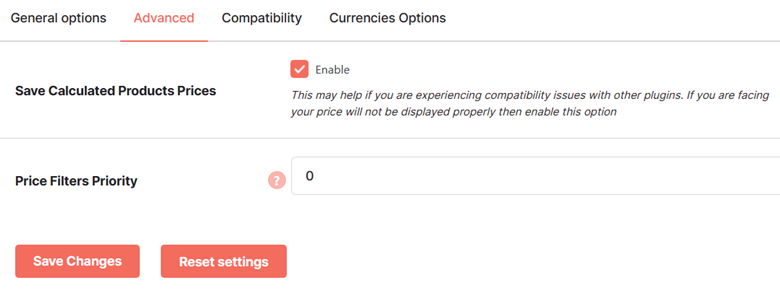
Compatibility #
If you have WooCommerce Price Filter Widget and/or WooCommerce Price Sorting functionality enabled for your store and you want to show multicurrency (converted) product prices for filtering and sorting results, enable the related settings.
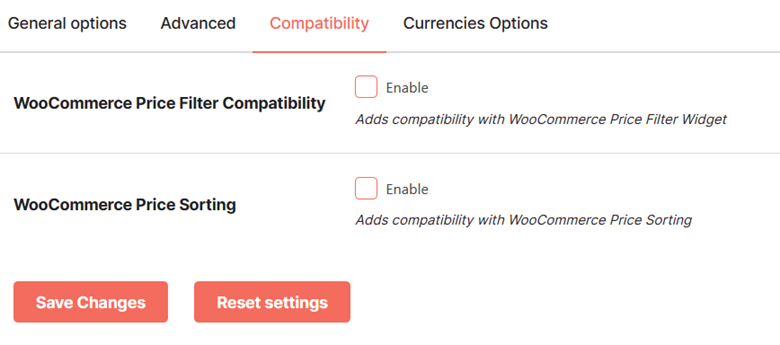
Currencies Options #
- To set the base currency for your store products, enter a preferred count (in digits) in the Total Currencies field.
- Save changes and you will see multiple new options, as per the number of base price currencies you want to add for your store.
- For each set of input fields, select a currency from the dropdown list.
- For each set of input fields, enter the conversion rate (in comparison to the store’s default currency).
- If you have selected the option Manually for currency rate updates, then enter the conversion values on your own.
- If you’d selected to use the Currency Exchange Rates plugin, then you must have a button next to each currency exchange value field. Click on it to fetch the real-time conversion rate automatically.
- Save Changes.
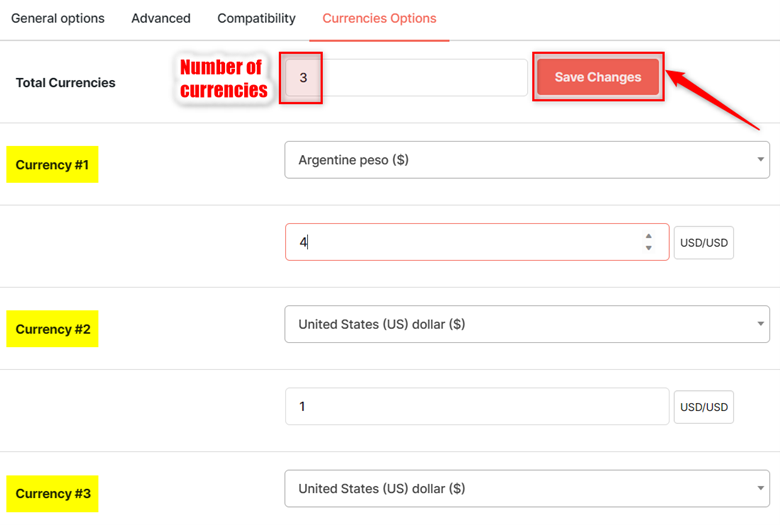
For the above settings, you will see an option added to the Product Edit pages:

Now, let’s say that you have selected the base currency for a product as IDR (Indonesian Rupiah).
After this, you will have to Save Changes to see the Product Data section’s updated. On noticing, you will see that you can input prices for the product in IDR (Symbol – Rp).
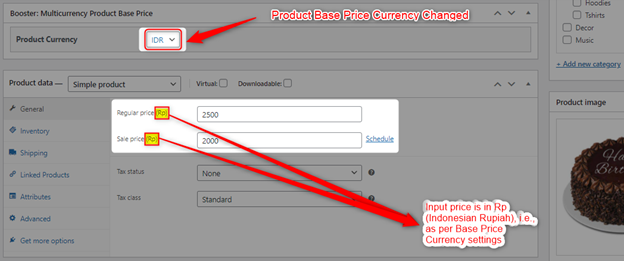
Update the product page in Editor and go to this product’s description page in your shop.
You will see the product price’s value converted in the store’s currently-selected currency ($ in this case)
Frontend View #