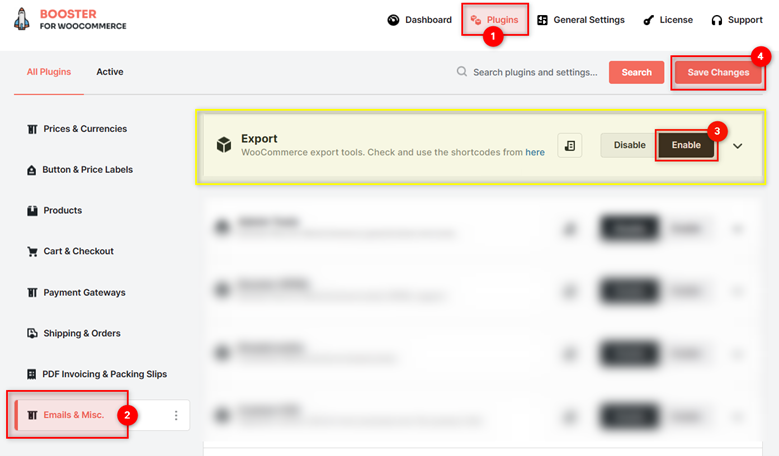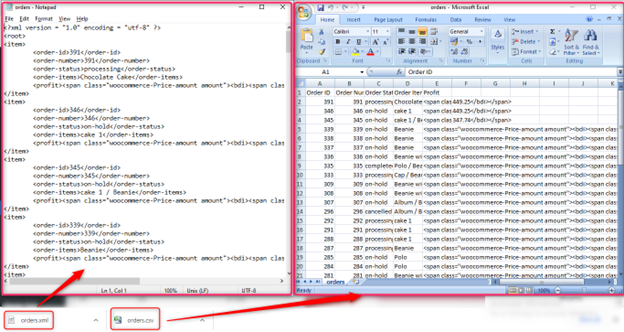Overview #
Use the WooCommerce Export Plugin from the Booster bundle to export all kinds of WooCommerce data (and its views) related to customers, orders, and products effortlessly. The plugin will let you specify everything regarding the export operation – from the CSV separator to the file’s format, and all that needs to be exported.
You may fetch and download the following data using the Export Plugin:
- All Customer data or the custom-selected attributes related to it.
- Details of customers and the orders placed by them.
- Orders data
- Information related to orders items
- Products and every possible attribute of those products
Willing to add custom fields to any of your reports? No problem.
You can add any number of custom fields per report through Booster Shortcodes or meta easily. From profit to invoices, from the cost of goods to taxes – no field is too tough to add to your report when you have the export plugin by your side.
Timeline Filters: All-time, current year, previous year, current month, last month, last 7 days, last 14 days, last 30 days, previous 3 months, last 6 months, last 12 months, last 24 months, last 36 months, Same days last month, Same days last year, Yesterday, Today, Custom range
Besides the timeline-based filtering, the plugin also arms you with amazing searching capabilities and report customization efficiencies. As you can export any view in the CSV or XML format, your store staff will be able to understand the store’s performance and manage store operations better.
Why Must You Use the Export Plugin – Booster? #
This plugin creates well-customized, timeline-based, and in-depth customer, orders, and product reports. WooCommerce store owners can use these reports for record-keeping, simplifying their processes, adding more vendors by showing the store’s track record, and so on.
Precise analysis & reporting will ensure good and steady performance for your store in the future.
How to Install the Export Plugin for WooCommerce? #
- Begin by installing Booster – the parent plugin for the Export plugin.
- Go to Booster > Plugins.
- Navigate to the EMAIL & MISC. tab in the dashboard.
- Scroll down to the Export plugin in this category and click Enable.
- Now, click on the Save Changes
Export Options #
This section consists of options related to export file(s) formatting.
- The default CSV separator is “,” (comma) for the files generated through this plugin. However, to use a different separator, change the value of the CSV Separator
- If your store data includes special characters, such as commas, quotes, etc., enable the Smart Formatting option. It will format your exported data as per RFC4180.
- To make it easy to see that your CSV is UTF-8 formatted, you may Add the UTF-8 BOM sequence to it. It is a good practice when your file needs to cater to a large audience.
Export Tools #
Making sure that the Export plugin is enabled, scroll down to the Tools section. You will see 5 tools enabled for your use.
- Export Customers
- Export Customers from Orders
- Export Orders
- Export Orders Items
- Export Products
Using any of the tools listed above, store administrators can create customized reports of the following durations and export them as CSVs:
All-time | Year | Last month | This month | Last 7 days | Last 14 days | Last 30 days | Last 3 months | Last 6 months | Last 12 months | Last 24 months | Last 36 months | Same days last month | Same days last year | Last year | Yesterday | Today | Custom range
You can use the options on the Export Plugin Settings dashboard to change configurations for these tools. Let us understand each of these tools, how they are configured, and what can you view/export using them.
Export Tool 1: Export Customers #
What will the Customers Report Consist? #
This tool will export customer data from your store for a particular duration, as selected by you. Whether you want to pitch to your customers for promotional reasons or for grievance settlement, this report could be very useful in all manners for your eCommerce shop.
The report can have any or all of the following columns:
- Customer ID
- E-mail address
- First name
- Last name
- Login
- Nice name
- URL
- Registration status
- Display name
Very much comprehensive, isn’t it?
How to Customize the “Export Customers” Report? #
- Go to the Export Customers Options section on Booster > Plugins > EMAIL & MISC. > Export
- Hold the “CTRL” key and select the Export Customer Fields you want to include in the Customers Report.
- Click on the Save Changes
How to View, Create, and Export Customers Report using this Tool? #
Click on the Export Customer link in the Tools > Module Tools option. It will display all options related to the “Export Customer” tool in front of you.
- Click on any timespan’s link to view the related report. If required, you may select a custom date range instead.
- Optionally, you may enter any word or phrase and click on the Filter by All Fields It will enlist all entries with any attribute’s value having your input phrase.
- Click on the Download CSV or Download XML button to download the data in the desired file format. Your file will have the data that is visible on your screen.
Preview: Booster – “Export Customers” Tool Dashboard #
Export Tool 2: Export Customers from Orders #
What will the Customers from Orders Report Consist? #
This report will consist of data about customers who have completed or made at least 1 order through your online store (for a particular time duration). Your packaging and delivery teams can use this data to perform the delivery operations better.
For any available time duration option or a custom date range, you may export all or a few columns out of the enlisted ones:
- Customer Nr.
- Billing Email
- Billing First Name
- Billing Last Name
- Billing Company
- Billing Address 1
- Billing Address 2
- Billing City
- Billing State
- Billing Postcode
- Billing Country
- Billing Phone
- Last Order Date
How to Customize the “Export Customers from Orders” Report? #
- Go to the Export Customers from Orders Options section on Booster > Plugins > EMAIL & MISC. > Export
- Hold the “CTRL” key and select the Export Customer from Orders Fields that you would like to include in the Customers from Orders Report.
- Click on the Save Changes
How to View, Create, and Export Customers from Orders Reports using this Tool? #
- Click on the Export Customers from Orders link in the Tools > Module Tools It will display all options related to the “Export Customer” tool in front of you.
- Select a time range from given links or set a custom time range for report creation.
- If you want to find a particular record or a set of records, use the Filter by All Fields search box.
- Click on the Go button to view the report as per your inputs and configured settings.
- Click on the Download CSV or Download XML button to export the “Customers from Orders” report.
Preview: Booster – “Export Customers from Orders” Tool Dashboard #
Export Tool 3: Export Orders #
What will the Orders Report Consist? #
A Booster-created Order Report could be very rich and insightful. In general, you may add the following data (one, few, or all columns) to your report:
- Order Details: ID, Number, Status, Date, Time, Item Count, Items, Currency, Total, Total Tax, Payment Method, Notes;
- Billing Details: First Name, Last Name, Company, Address 1, Address 2, City, State, Postcode, Country, Phone, Email;
- Shipping Details: First Name, Last Name, Company, Address 1, Address 2, City, State, Postcode, Country.
However, that’s not all.
The Reports plugin lets you add any number of custom fields (columns/attributes) in your “orders” reports. To give the custom fields a dynamic value, you may specify their values as Order Shortcode or Order Meta.
Note: See Booster Order shortcodes here.
How to Customize the “Export Orders” Report? #
- Go to the Booster > Plugins > EMAIL & MISC. > Export
- In the Export Orders Options section, for the export Orders Fields, hold the ctrl key and select the fields to add to your custom orders report.
- If you want to add custom fields to your Orders report, enter the total number of custom fields to be added in the Additional Export Orders Fields
- Click on the Save Changes button, placed next to this field.
- Now, for each custom field being created, you may follow these steps:
- Select Enabled to start adding this field to your Orders
- Set a Title for the field.
- Select the value type (Order Meta or Order Shortcode).
- Specify the field’s value (as shortcode or meta) in the field Value.
- Click on the Save Changes
Example: #
See the inputs filled for the custom field “Profit” –
Output: #
The “profit” custom field is added to the Booster – Export Orders dashboard.
Preview: A Customized “Orders” Report Exported as XML and CSV Files #
How to View, Create, and Export Orders Reports using this Tool? #
- Go to the Booster > Plugins > EMAIL & MISC. > Export
- Scroll down to the Tools > Module Tools
- Click on the Export Orders
- Select any duration from available links or find orders related to a custom date range.
- If required, filter the report by the Billing country, product title, or any phrase/word from all fields.
- Click on the Download XML or Download CSV button to download the created report in your preferred file format.
Export Tool 4: Export Orders Items #
What will the Orders Items Report Consist? #
Using the Export Plugin, you can create Order Items Reports from your WooCommerce real-time data while adding any or all of the following fields in the XML/CSV files:
- Order Related Details: ID, Number, Status, Date, Time, Item Count, Currency, Total, Total Tax, Payment Method, Notes
- Item Related Details: Name, Meta, Variation Meta, Quantity, Tax Class, Product ID, Variation ID, Line Subtotal, Line Total, Line Subtotal Tax, Line Tax, Line Subtotal Plus Tax, Line Total Plus Tax
- Billing Data: First Name, Last Name, Company, Address 1, Address 2, City, State, Postcode, Country, Phone, Email
- Shipping Data: First Name, Last Name, Company, Address 1, Address 2, City, State, Postcode, Country
- Any custom field with its value as Order Meta, Order Item Meta, Order Shortcode, Product Meta, or Product Shortcode.
How to Customize the “Export Orders Items” Report? #
- On the Booster > Plugins > EMAIL & MISC. > Reports page, scroll down to the Export Orders Items Options
- Select one or multiple Export Orders Items Fields. These fields will be added to the Orders Items reports you will generate using the plugin. Hold the Control-key while selecting more than one option.
- If adding Additional Export Orders Items Fields to your report, specify their numbers in the given field and click on the Save Changes button to load relevant input fields.
- Now, for each custom field being created, you may follow these steps:
- Select Enabled to start adding this field to your Orders Items
- Set a Title for the field.
- Select the value type (Order Meta, Order Item Meta, Order Shortcode, Product Meta, or Product Shortcode).
- Specify the field’s value (as shortcode or meta) in the field Value.
- Click on the Save Changes
How to View, Create, and Export Orders Items Reports using this Tool? #
- Go to the Booster > Plugins > EMAIL & MISC. > Export
- Scroll down to the Tools > Module Tools
- Click on the Export Orders Items
- Select any duration from available links or find orders related to a custom date range.
- If required, filter the report by the billing country or any phrase/word from all fields.
- Click on the Download XML or Download CSV button to download the created report in your preferred file format.
Preview: Booster – “Export Orders Items” Tool Dashboard #
Export Tool 5: Export Products #
What will the Products Report Consist? #
Almost all the information related to your store products can be added to the report being exported using the Export Plugin – Booster. Besides, you may add custom fields in the report by product meta or product shortcode.
If required, you can treat your variable products as normal products while creating the report.
Product reports are useful for inventory management, stock record-keeping, catalog creation, and various other store operations.
| Product ID
Parent Product ID Name SKU Total Stock Stock Quantity Regular Price Sale Price Price Type Formatted Name |
Image URL
Short Description Description Status URL Shipping Class Shipping Class ID Width Length Height |
Weight
Downloadable Virtual Sold Individually Tax Status Tax Class Manage Stock Stock Status Backorders Featured |
Visibility
Price Including Tax Price Excluding Tax Display Price Average Rating Rating Count Review Count Categories Tags Dimensions
|
How to Customize the “Export Products” Report? #
- Go to the Export Products Options section on the Booster > Plugins > EMAIL & SYNC. > Report
- Select one or multiple Export Products Fields to be added to the Products
- Select the desired Variable Products option to specify how should the variable products be added to the report.
- To add Additional Export Products Fields, add a count in the given field.
- Click on the Save Changes
- Now, for each custom product field being created, you may follow these steps:
- Select Enabled to start adding this field to your Products
- Set a Title for the field.
- Select the value type (Product Meta or Product Shortcode).
- Specify the field’s value (as shortcode or meta) in the field Value.
- Click on the Save Changes
Note: See Booster Product shortcodes here.
How to View, Create, and Export Products Reports using this Tool? #
- Go to the Booster > Plugins > EMAIL & MISC. > Export
- Scroll down to the Tools > Module Tools
- Click on the Export Products
- Select any duration from available links or find orders related to a custom date range.
- If required, filter the report by any phrase/word from all fields.
- Click on the Download XML or Download CSV button to download the created report in your preferred file format.