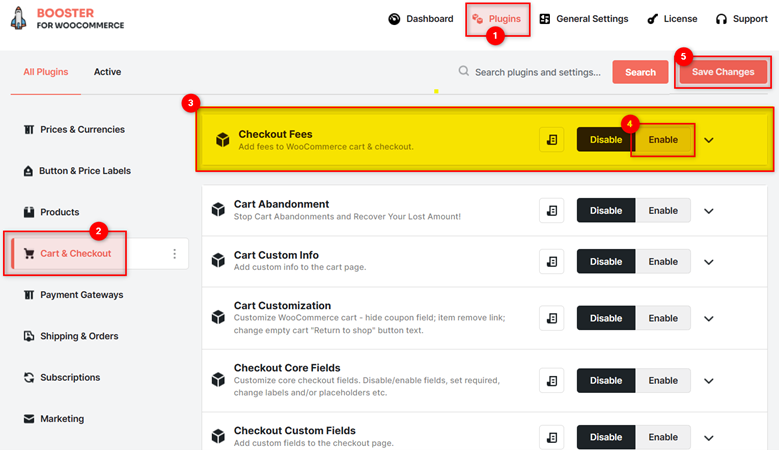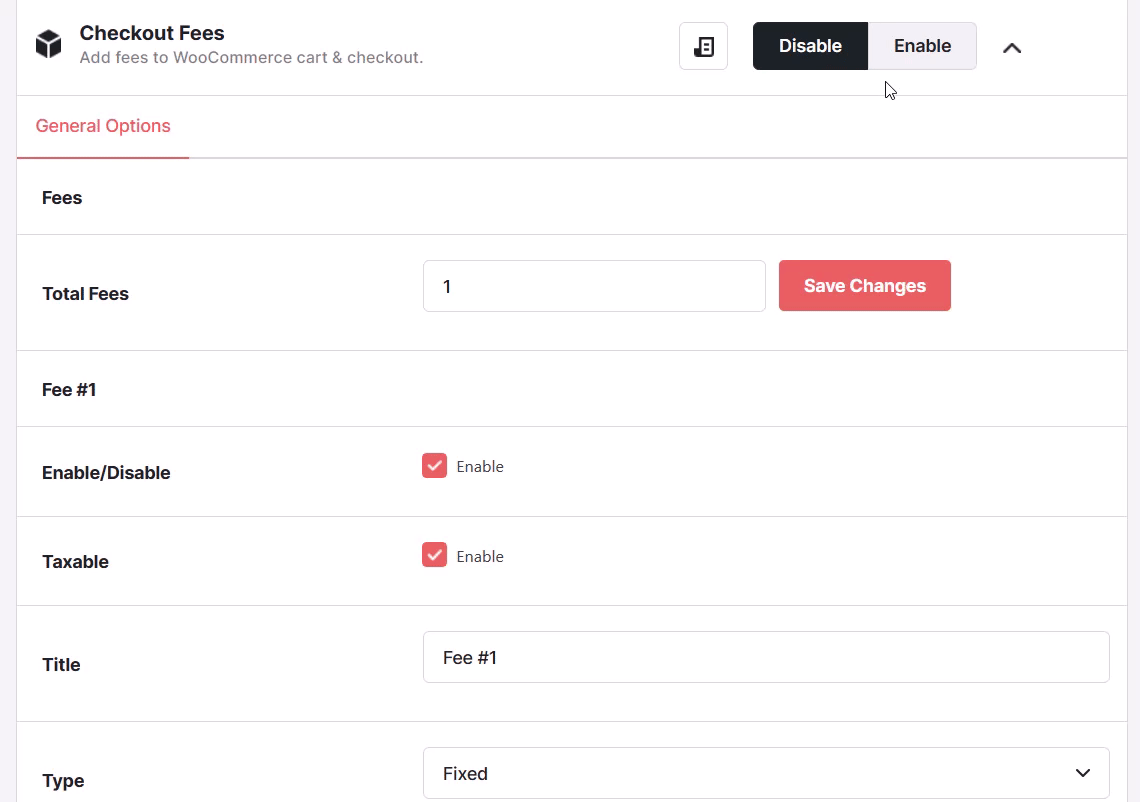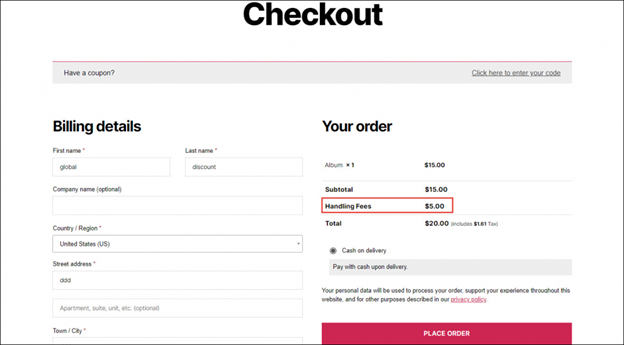Overview #
WooCommerce Checkout Fees plugin allows you to add fees for handling, processing, shipping, and so on to the cart and checkout. The checkout fee amount can be a fixed value or a percentage of the total amount for the products in the cart.
Enabling Checkout Fees in WooCommerce #
To enable and use the Checkout Fees plugin, you should first download and install Booster for WooCommerce.
- Navigate to WordPress Dashboard >Booster > Plugins > Cart & Checkout and scroll down to the Checkout Fees plugin.
- Select the Enable option for this plugin.
- Click Save changes.
The WooCommerce Checkout Fees plugin will be enabled for your site.
General Options #
You can configure the checkout fee for your site using this option. The checkout fee can be a fixed value or a percentage of the total amount of the products in the cart.
For this, just enter the number of checkout fees that you want to add in the Total Fees field and click the Save Changes button next to it.
Note: The default value for this field is 1. You must configure at least one checkout fee if this feature is enabled.
Adding a Checkout Fee for your WooCommerce Store #
The number of checkout fees sections will be the same as the number you have entered in the Total Fees field. For each fee, you can specify details like minimum cart total, maximum cart total, name of the checkout field, minimum cart quantity, and maximum cart quantity.
Enter/select the required values for the fields. Refer to the table below for field descriptions:
| Field | Description |
| Enable/Disable | Specifies if the checkout fee is enabled |
| Taxable | Specifies if the checkout fee is taxable |
| Title | Title of the checkout fee |
| Type | Type of checkout fee. The available options are Fixed and Percent. |
| Value | Amount or the percentage of the total cart amount that is applicable |
| Cart Minimum Quantity | Minimum number of items in the cart for which the checkout fee is applicable |
| Cart Maximum Quantity | Maximum number of items in the cart for which the checkout fee is applicable |
| Cart Minimum Total | Minimum total amount of the items in the cart for which the checkout fee is applicable |
| Cart Maximum Total | Maximum total amount of the items in the cart for which the checkout fee is applicable |
| Checkout Field | Field key if the checkout fee is to be added; if and when a checkout field is enabled. For example, if you have added a custom billing checkout field with the Booster Checkout Custom Fields feature, then enter billing_wcj_checkout_field_1 in this field. here. However, if this field is empty, the checkout fee will always be added. |
| Overlap | Amount applicable to the checkout, if the other fee is valid |
| Priority | Priority if the overlap is applicable |
- Click Save Changes.
The checkout fee settings will be configured.
Output #
A sample checkout page with Handling Fees – $5.00t: