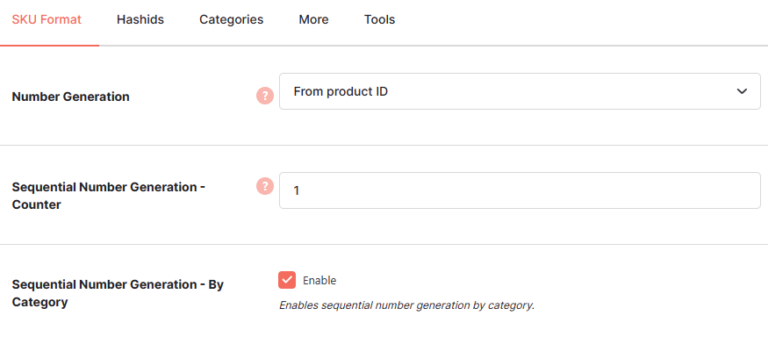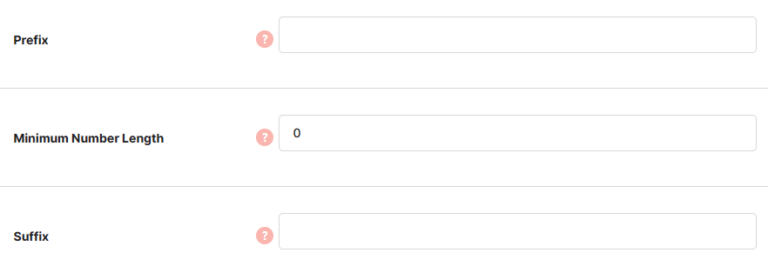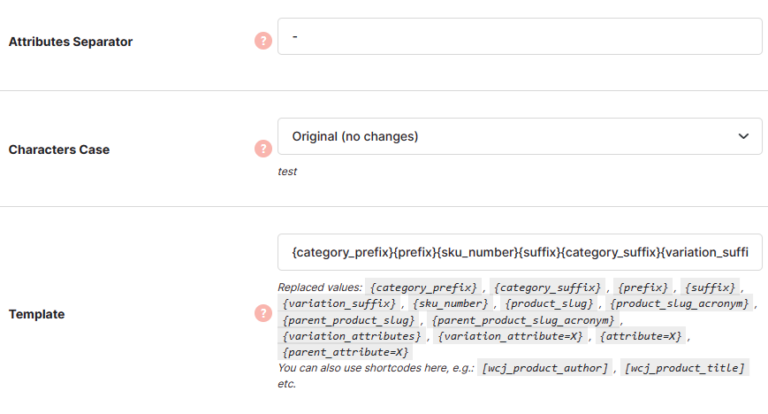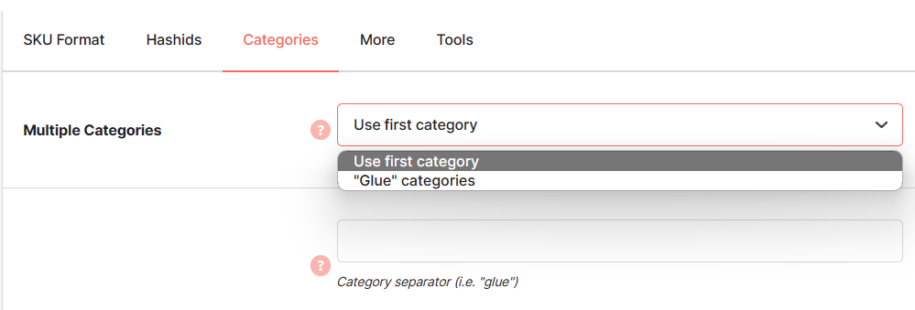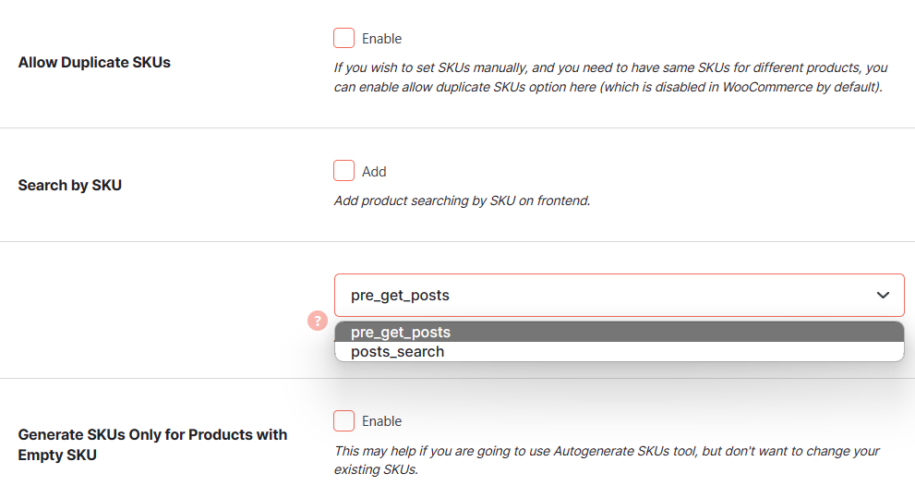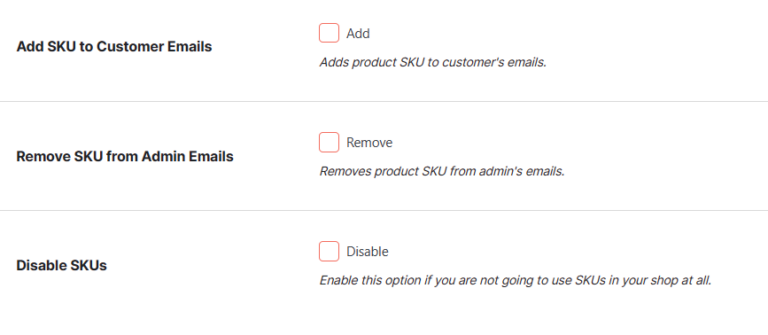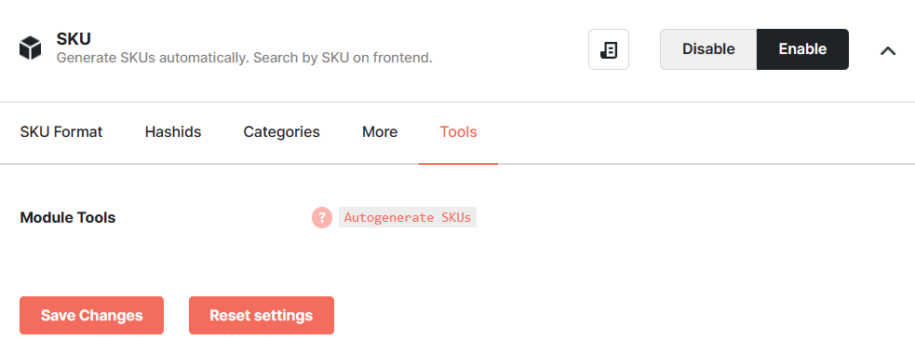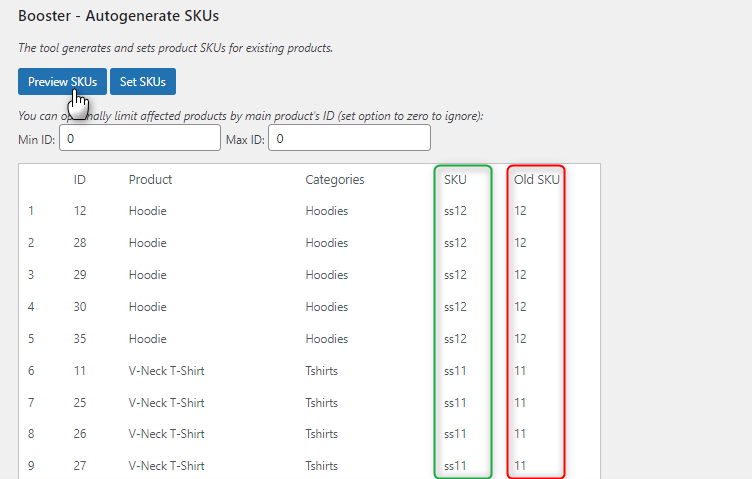Description
Do you know what is SCU in WooCommerce? Have you always wanted to add an SKU number to your products in WooCommerce, but sure how to go about it?
Or maybe you’ve been using the WooCommerce default SKU feature, but now you find it limiting?
The Booster WooCommerce SKU plugin module is what you need.
As the name suggests, this plugin makes it easy for you to automatically generate SKU numbers and add them to your products without breaking a sweat.
This plugin module offers you lots of flexibility. For example, it allows you to set your preferred prefix or suffix to your product SKU numbers.
But, why use an SKU on your products in the first place?
Firstly, SKU makes your products findable on search engines like Google. Also, it makes it easy for your customers to find whatever product they are looking for quickly.
Key Features of WooCommerce SKU plugin
Here are some of the interesting features SKU in WooCommerce plugin module comes with:
- Allows you to set SKU on your products based on their category
- Can automatically generate an SKU each time you add a new product to your store
- Allows you to set the minimum length of your SKU numbers
- Makes it easy for you to duplicate your SKU numbers with great ease
- Has a sequential number generation option
Installation of WooCommerce SKU plugin
Installing the WooCommerce SKU plugin module is easy and straightforward. First, you have to install and activate WooCommerce on your WordPress website, if you haven’t already.
Next, download the Booster for WoCommerce plugin. After the download, upload, install, and activate it on your website, just li ke you would with other plugins.
Once the installation and activation process completes, click the Launch Booster Settings button.
If you’ve installed Booster on your website already, navigate to WooCommerce > Settings > Booster > Products > SKU.
How to add SKUs in WooCommerce?
To add an SKU to your products in WooCommerce, first launch the Booster for WooCommerce settings.
When the page opens, click the Products tab.
Once the products page loads, scroll down a little until you find SKU.
On the SKU page, click the Enable Module checkbox.
By doing so, you have added SKU to your products in WooCommerce.
If you want, you can play around with all the features this plugin comes with. For example, you can set your preferred prefix and suffix, pick your preferred character case, select your preferred SKU format, etc.
SKU Format Options
This section allows you set SKU format.
- Number Generation
- Number generation method. Possible values: from product ID, sequential or pseudorandom.
- Default:
From product ID
- Default:
- Sequential Number Generation – Counter
- If you choose to use sequential number inside SKU, you can set current sequential number counter here.
- Default:
1
- Default:
- Sequential Number Generation – By Category
- Enables sequential number generation by category.
- Default:
no
- Default:
- Prefix
- SKU prefix.
- Default: None
- Minimum Number Length
- Minimum length for SKU number part.
- Default:
0
- Default:
- Suffix
- SKU suffix.
- Default: None
- Template
- SKU template. Replaced values:
{category_prefix},{category_suffix},{prefix},{suffix},{variation_suffix},{sku_number}- Default:
{category_prefix}{prefix}{sku_number}{suffix}{category_suffix}{variation_suffix}
- Default:
- Variable Products Variations
-
- Default:
SKU same as parent's product
- Default:
Categories Options
You can set different SKU prefix, suffix and counter (in case if “Sequential Number Generation – By Category” option is enabled) for each your product category.
More Options
- Automatically Generate SKU for New Products
- Alternatively you can use Autogenerate SKUs tool.
- Default:
yes
- Default:
- Generate SKU for New Products Only on First Publish
- This is important if, for example, you are using category prefix and don’t want SKU generated too early, before you set the category.
- Default:
no
- Default:
- Allow Duplicate SKUs
- If you wish to set SKUs manually, and you need to have same SKUs for different products, you can enable allow duplicate SKUs option here (which is disabled in WooCommerce by default).
- Default:
no
- Default:
- Search by SKU
- Add product searching by SKU on frontend.
- Default:
no
- Default:
- Generate SKUs Only for Products with Empty SKU
- This may help if you are going to use Autogenerate SKUs tool, but don’t want to change your existing SKUs.
- Default:
no
- Default:
- Add SKU to Customer Emails
- Adds product SKU to customer’s emails.
- Default:
no
- Default:
- Disable SKUs
- Enable this option if you are not going to use SKUs in your shop at all.
- Default:
no
- Default:
Autogenerate SKUs Tool
Module will generate SKUs for new added products automatically, but if you need to set SKUs for your existing products, or if you changed SKU format and would like to recalculate SKUs, you need to use Autogenerate SKUs tool. It will take format settings you set in previous sections, so you only need to click preview and set SKUs.
FAQs
Why should you use SKUs in your store?
The reasons are many. First, using SKU makes it easier for your customers to find the specific product they are looking to buy from your store. Also, it helps to increase your store’s visibility on Google.
Lastly, adding SKUs makes your store look professional.
What is WooCommerce Product SKU?
SKU stands for Stock Keeping Unit. It’s a unique ID you assign to individual products for inventory and tracking purposes.
How WooCommerce product SKU works?
If enabled, the Booster for WooCommerce SKU plugin module can automatically add SKUs to your products as soon as you upload them.
Conclusion
Adding SKU to your products not only makes your store look professional but helps to boost SEO, too.
Thankfully, with the Booster for WooCommerce SKU plugin module, you don’t have to worry about adding SKUs manually because it is handled automatically for you.
- WooCommerce > Settings > Booster > Products > SKU for WooCommerce