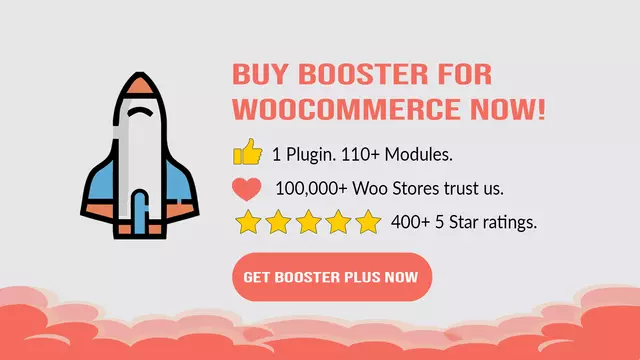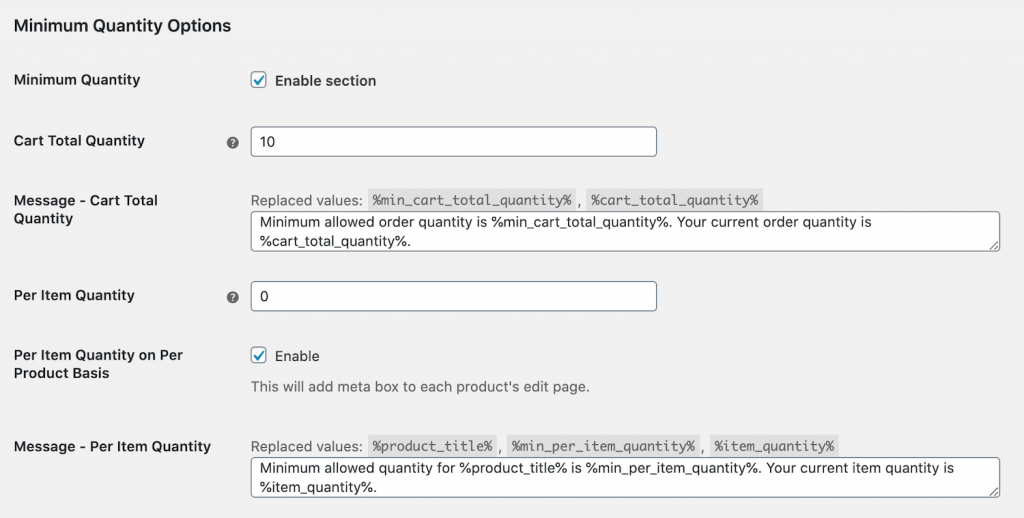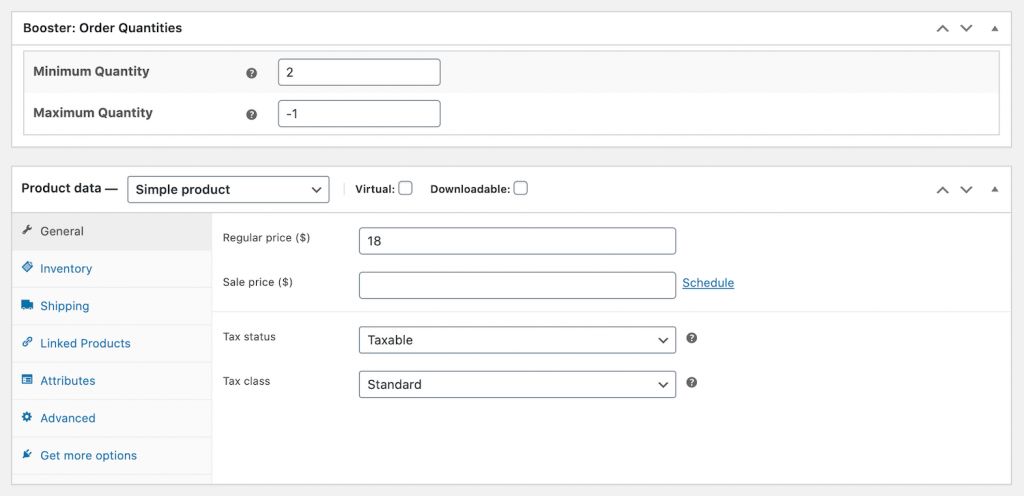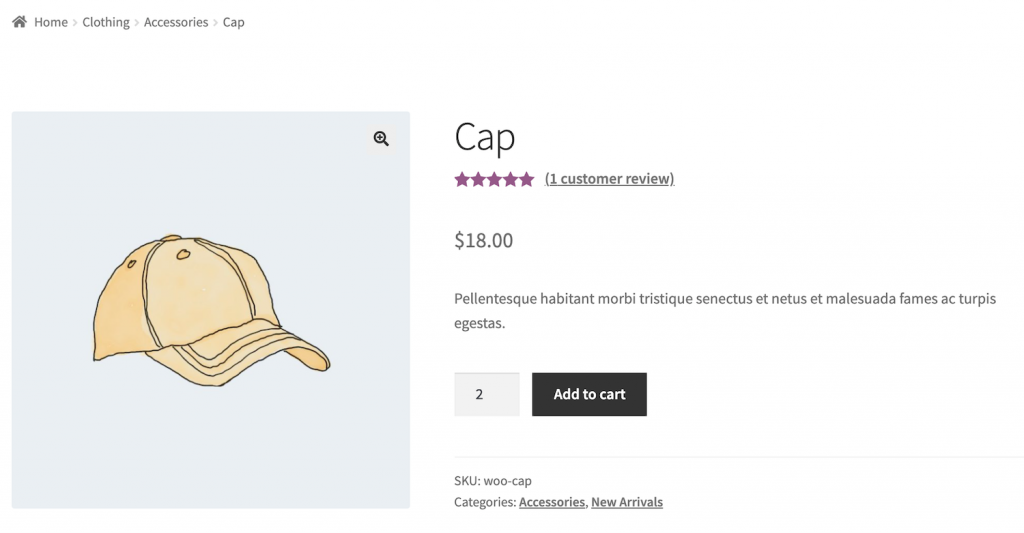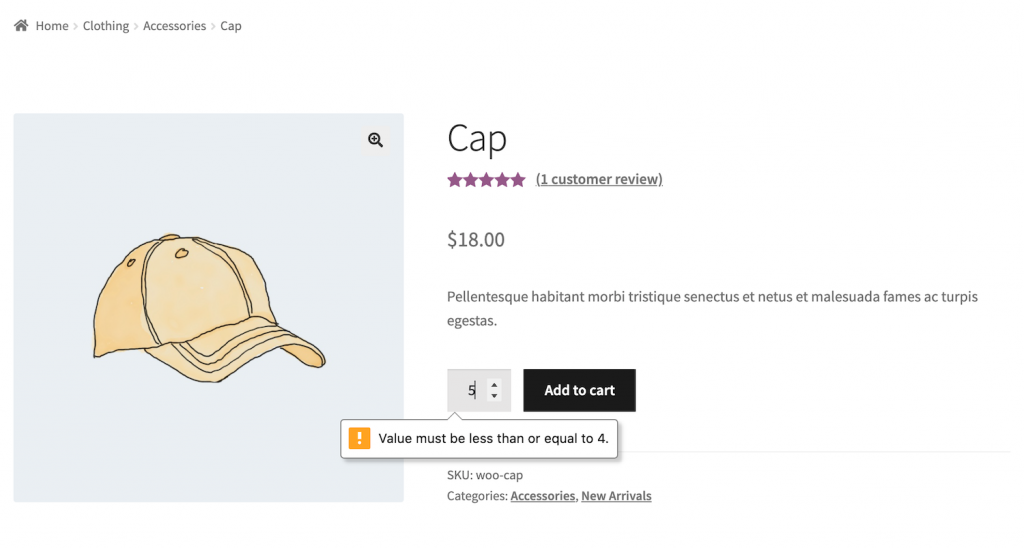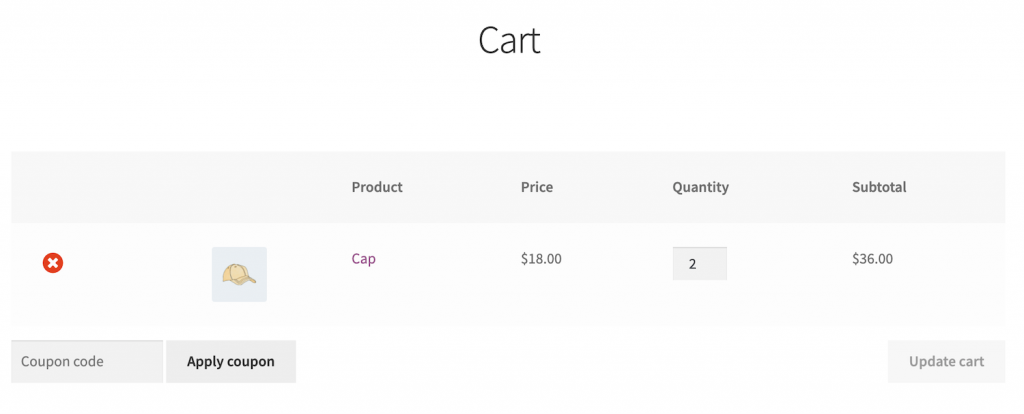There are plenty of scenarios where you might need to set a minimum (or maximum) quantity on products. The only problem is that, out of the box, WooCommerce doesn’t give users the option to set min/max quantities.
One way to do this in WooCommerce is by using the Booster Plus plugin. It lets you set min/max quantities and so much more.
In this tutorial, we’ll explain how you can set min/max quantities in WooCommerce. Before we begin, let’s quickly take a look at why you might need to set min/max quantities.
Why you might want to set min/max quantities
Setting min quantities means that you can potentially sell more units of a product per sale. Similarly, by setting max quantities, you can limit the number of units customers can buy per transaction. Depending on the types of products you’re selling, it might not be feasible to ship products if they’re under a minimum threshold.
For example, if you run a hardware store, selling one bolt might not be worthwhile. You can set minimum quantities to ensure customers purchase at least 10 bolts per sale.
Let’s step through some common use cases for when you might need to set min/max quantities in WooCommerce:
- Grocery products. If you sell grocery products then you might want to set a minimum unit for certain items. For example, you might set the minimum quantity for Eggs to 12 i.e. one dozen.
- Bedding. If you sell products that are typically bought in multiples (like pillowcases), you’ll need a way to set a minimum quantity. For example, you could set it to 2 or 4 for pillowcases.
- Limited edition products. Stores that sell limited edition products might want to ensure a few customers don’t buy out the entire stock. For example, if you have 150 limited edition t-shirts for sale, you can set the maximum quantity to 2 per transaction.
From a business standpoint, setting minimum quantities can potentially help you increase your average order value. In addition to this, you can also use it as a way to offer free shipping to customers. In contrast, setting maximum quantities is a great way to prevent scalping or reselling products for a profit.
How to set min/max quantities in WooCommerce
The easiest way to set min/max quantities in WooCommerce is by using the Booster Plus plugin. For this tutorial, we’ll assume you already have Booster Plus installed and activated on your WooCommerce site.
Step #1: Enable the WooCommerce Order Min/Max Quantities module
If you haven’t done so already, get Booster Plus and follow these steps to get started. Head over to WooCommerce → Settings → Booster from the admin panel.
Scroll down till you reach the Shipping & Orders section and enable the Order Quantities module.
Click the Save changes button to continue.
Step #2: Configure plugin settings
Go to Booster → Shipping & Orders → Order Quantities to configure the module’s settings. The WooCommerce Order Min/Max Quantities module lets you enable minimum and maximum quantities, quantity step options, and single item cart options from the settings page.
For the Minimum Quantity Options, you can enable minimum quantities to be set by selecting the Minimum Quantity checkbox. You can enter the Cart Total Quantity and Per Item Quantity values if you want the minimum quantity to be applied to all of your products.
However, if you want to set minimum quantities on specific products or set different minimum quantities for products, then select the Per Item Quantity on Per Product Basis checkbox.
Similarly, you can configure the Maximum Quantity Options from the same screen.
Step #3: Set product quantities
Open up the product you want to add product customization options to in the Edit product screen. Scroll down till you get to the Booster: Order Quantities metabox. You’ll see two options – Minimum Quantity and Maximum Quantity.
Enter the min/max quantities values you’d like to apply and click the Update button to continue. Your product should look something like this on the front-end:
Notice how the quantity selector is automatically set to the minimum value.
If you set a maximum value, say 4, and the customer tries to purchase more units then they’ll see an error message. It will look something like this:
The customer’s cart will look something like this:
Customers won’t be able to enter values outside the minimum and maximum quantities you’ve defined from the cart either.
Bonus: do more with min/max quantities in WooCommerce
In addition to setting min/max quantities for orders in WooCommerce, Booster Plus also lets you set min/max order amounts or quantities for shipping and for payment gateways.
Set min/max order amounts or quantities for shipping
Booster Plus’ Shipping Methods by Min/Max Order Amount module lets you set a minimum or maximum order amount for shipping methods. In other words, you can choose to offer specific shipping methods to customers who meet the min/max order amounts. Similarly, the Shipping Methods by Min/Max Order Quantity module lets you set the order quantities.
This is perfect for when you want to offer free shipping to customers whose order amounts are above a specific threshold. For example, you can configure it to show free shipping options to customers whose minimum order amount is $25.
Set min/max order amounts for payment gateways
You can use Booster Plus’ Payment Gateways Min/Max Amounts module to set up min/max order amounts for WooCommerce payment gateways to show up. For example, you might only want to offer Direct Bank Transfer to customers over $500 and up to $1,000.
Set min/max quantities today
Setting min/max quantities in WooCommerce is a great way to boost your average order value and boost sales. The easiest way to do this is by using Booster Plus’ WooCommerce Order Min/Max Quantities module.
To take things further, you can set min/max order amounts or quantities for shipping methods and payment gateways in WooCommerce.
Booster Plus for WooCommerce is an all-in-one plugin that packs 110+ powerful modules to help you customize your online store in new ways to deliver a better online shopping experience and boost sales.
Ready to set min/max quantities in WooCommerce? Get Booster Plus Now!